
GoogleアナリティクスがGA4に移行したことで、コンバージョンの設定方法が「目標」から「イベント」に変わった。
そのため計測方法や設定の考えが異なり「どうやって設定したらいいかわからない」という人もいるだろう。
この記事では、GoogleアナリティクスGA4でのコンバージョンの設定方法や、コンバージョンが上手く計測されないときの対処法について解説していく。
 Man
ManGA4の設定って難しいのかな?
 woman
woman考え方を覚えれば簡単だから、一緒にやってみよう!
Googleアナリティクスのコンバージョンとは?
Googleアナリティクスのコンバージョンとは、サイト運営者が設定した目標が達成されることを指す。
サイトによってコンバージョンの定義はさまざまであり、以下のような例がある。
- ECサイトで商品の購入や商品をカートに入れる
- フォームから送信をする
- 予約やサービスの申し込みを行う
- 会員登録や資料請求を行う
GoogleアナリティクスGA4でコンバージョンを設定する2つの方法
Googleアナリティクスでコンバージョンを設定する前に、必ずアナリティクスの設定が完了しているか確認しておこう。
GoogleアナリティクスGA4での設定方法は、以下の記事で詳しく解説しているので参考にしてみてほしい。

なお本記事では、2つのコンバージョンの設定方法を解説していく。
- Googleアナリティクスの管理画面での設定
- Googleタグマネージャーを利用する方法
【事前準備】設定に必要なページを作成
コンバージョンを設定していく前にまず、コンバージョンに繋げるための2つのページを作成しておこう。
- コンバージョンに繋がるための到達ページ
- ユーザーが行動を起こしたあとに感謝を伝えるためのサンクスページ
1つ目は「到達ページ」だ。到達ページとは、ランディングページやサイトを訪れたユーザーが、商品を購入して決済するページや問い合わせフォームなどの最終アクションを取るためのページを指す。
コンバージョンを設定するためには、実際にアクションを起こすためのページが必須なので準備しておこう。
2つ目はユーザーがアクションを起こしたあとに「申し込みが完了しました」などの感謝を伝えるページだ。ユーザーが起こしたアクションを受け付けた旨を伝えよう。
到達ページとサンクスページは必ず繋げる必要があるため、2つのページの作成が完了したら正常に遷移するのか確認しておくことも重要だ。
 woman
woman先にこの2つのページを用意しておかないと、コンバージョンの設定ができないから、先に作成を済ませておこう。
 Man
Man事前準備が重要なんだね。
【設定方法①】Googleアナリティクスの管理画面で設定
ここでは、Googleアナリティクスの管理画面からコンバージョンを設定していく方法を解説していく。
Googleアナリティクスの管理画面を開き、以下の手順で進めてみてほしい。
「管理>イベント」の「イベントを作成」をクリック。
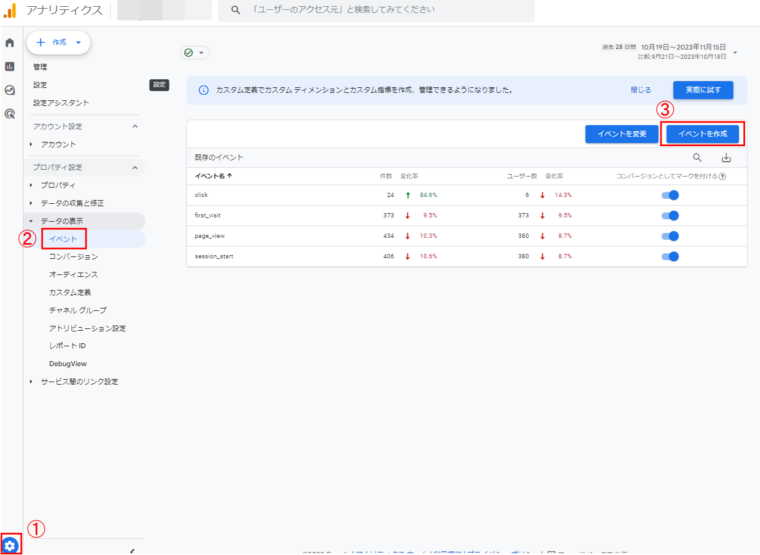
カスタムイベント画面に遷移したら「作成」をクリック。

「カスタムイベント名」「一致する条件」を設定する。
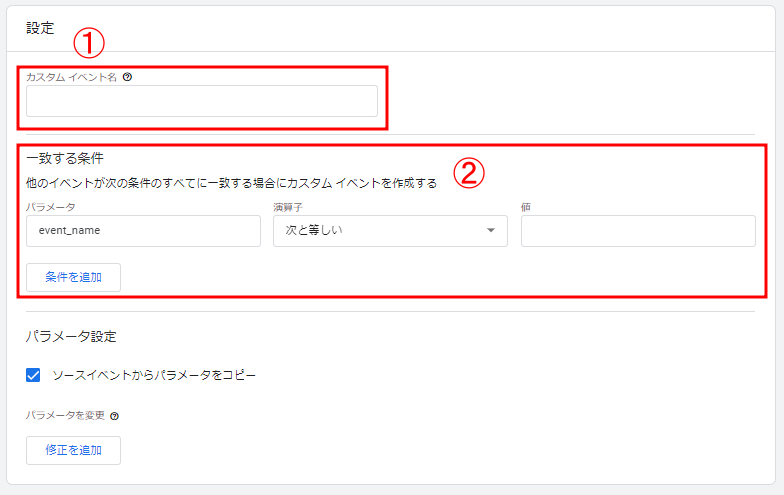
①「カスタムイベント名」は自由に入力が可能。後から見てもわかりやすい名前にしておこう。
②「一致する条件」はどんな条件でイベントを実行させるのかを設定する。パラメータと演算子はカーソルを合わせてクリックすることで、選択可能な項目が表示されるので見てみよう。
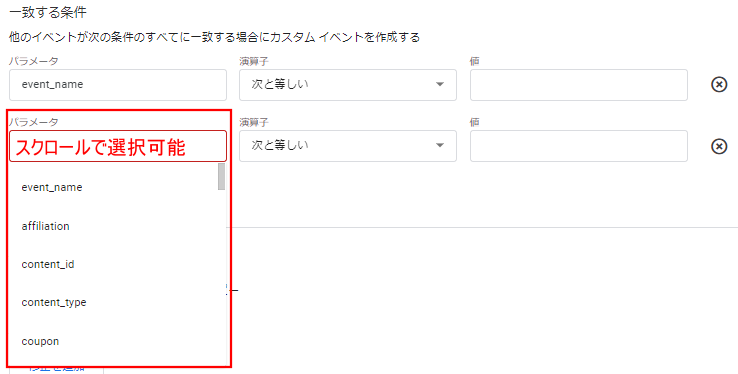
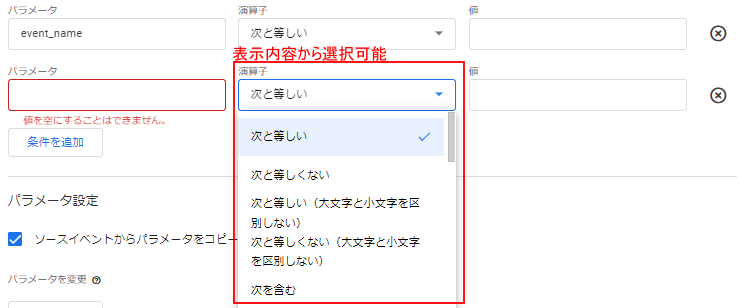
なお次の画像は「ページを表示する(page_view)」というイベントが発生したときに、表示されたページのURLが「サンクスページ(/thanks/)」であれば、イベントを計測する、という内容になっている。
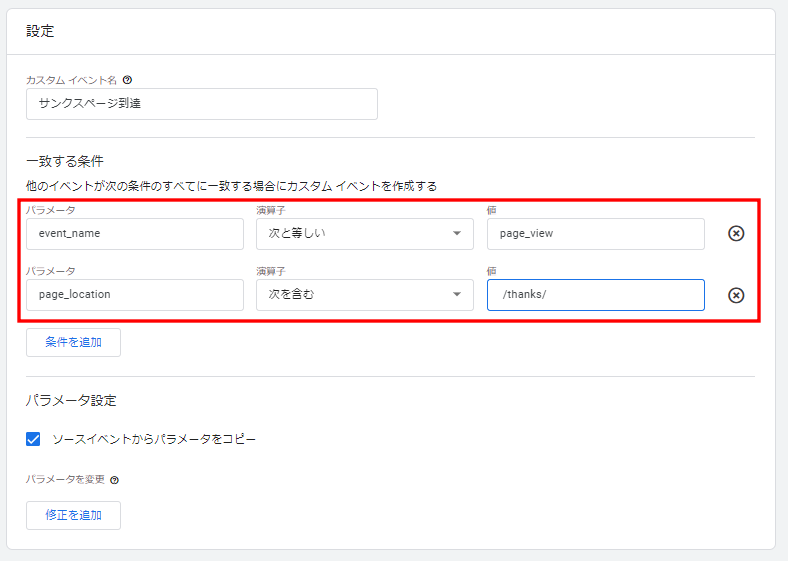
特定のページを指定する際は、ページURLの一部を入力する。なお他のイベントの詳細については[GA4] 推奨イベント – アナリティクス ヘルプや[GA4] 自動収集イベント – アナリティクス ヘルプを参考にしてみてほしい。
入力が完了したら画面右上の「作成」をクリックする。
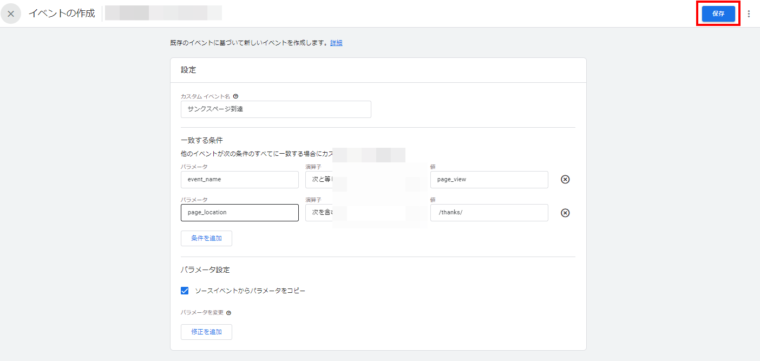
作成したイベントをコンバージョンをして設定するには、イベント一覧の右側「コンバージョンとしてマークを付ける」をONにする。
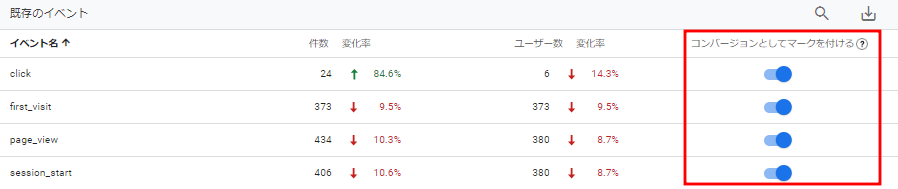
ONにするのを忘れてしまうと、せっかくイベントを作成してもコンバージョンが計測されないから注意が必要だ。
【設定方法②】Googleタグマネージャーを利用する方法
次にGoogleタグマネージャーを利用して設定する方法を解説していく。Googleタグマネージャーとは、Webサイトに埋め込んだタグを一元で管理できる無料ツールだ。
タグマネージャーを利用して設定していくには、Googleアナリティクスと連携しておく必要があるので、まずは連携の方法から見ていく。
Googleタグマネージャー公式サイトにアクセスして「無料で利用する>アカウントを作成する」をクリック。
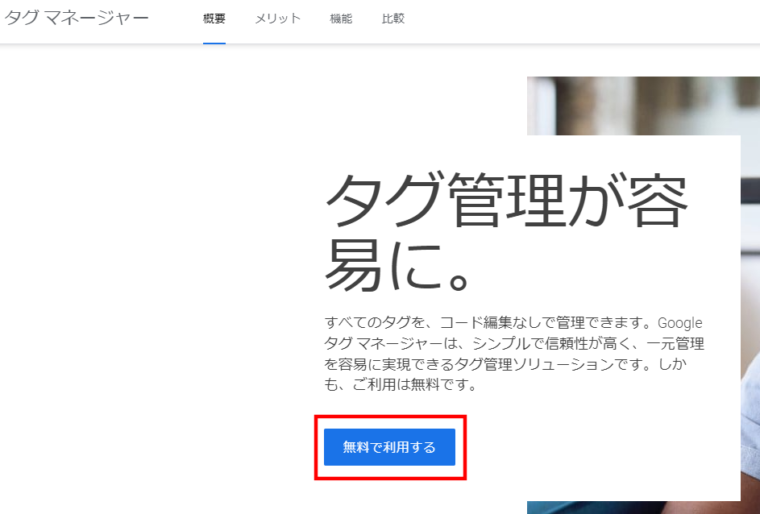
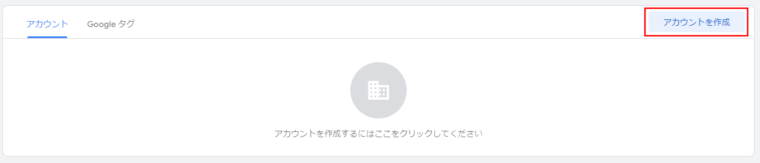
- アカウント名:企業名など任意でわかりやすいものを設定
- 国:日本を選択
- データ共有:チェックいれることでベンチマークサービスを受けられる
※)ベンチマークサービス:同じ業界やカテゴリのサイトと自身のサイトのアクセスデータを比較する機能 - コンテナ名:ドメインなどわかりやすいものを設定
- プラットフォームの種類:Webサイトはウェブを選択
- 「作成」をクリック
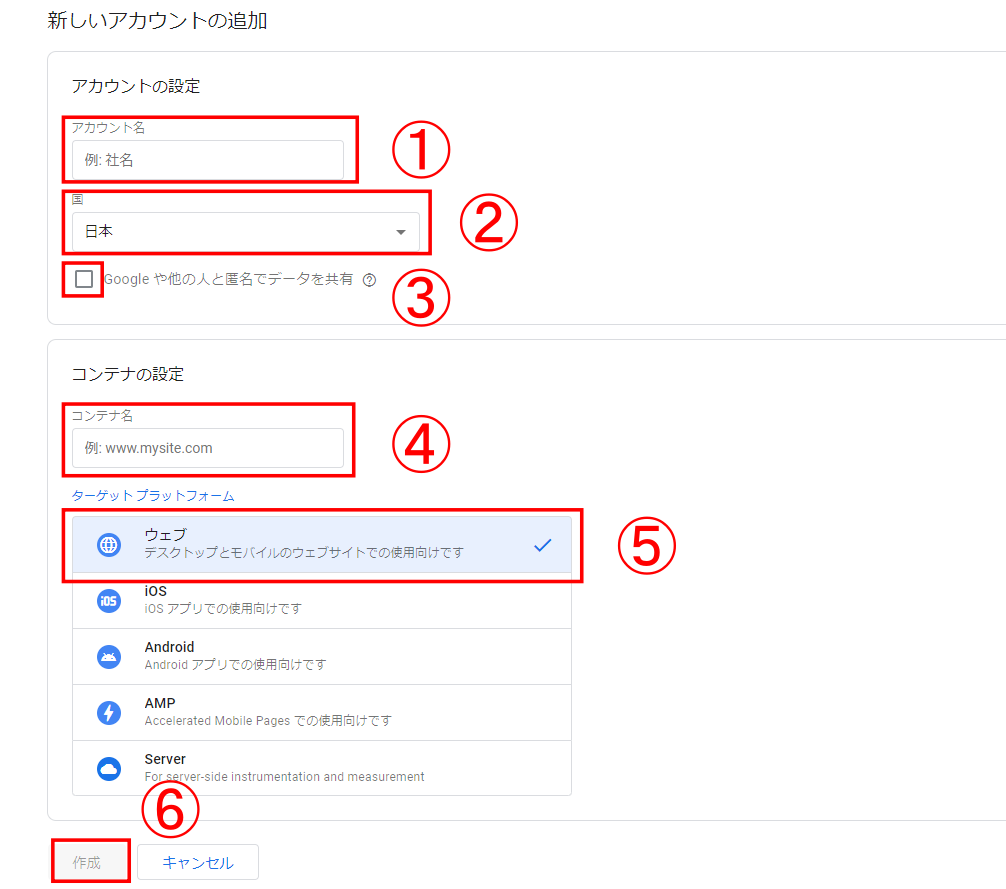
2種類のコードが表示されるので、指示に従って下記の箇所に設置する。
- <head>内のなるべく上部
- <body>の直後
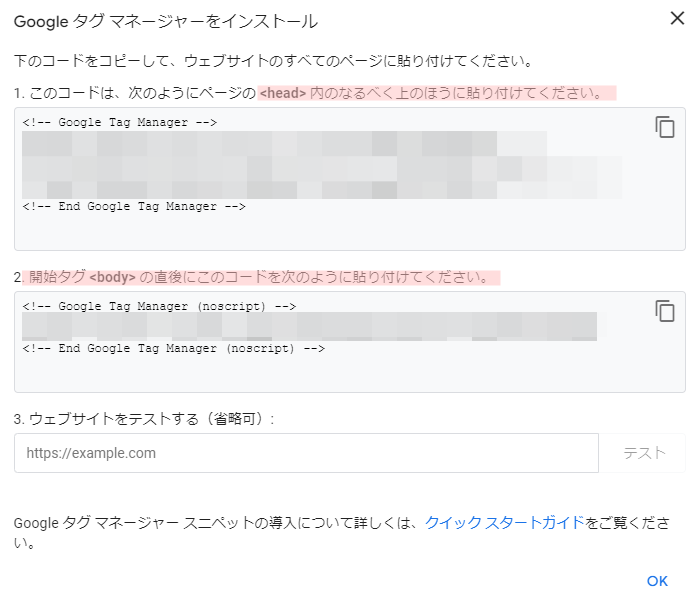
以上でタグマネージャの設置は完了だ。続いてタグ・トリガーの設置を行う。
タグ:計測を行うための設定。
トリガー:タグを動作させる条件のこと。フォーム送信やボタンクリックなどがある
まずはタグマネージャとGoogleアナリティクスを連携させるタグの設置だ。
タグマネージャの管理画面から「タグ」をクリックし、「新規」をクリックする。

「タグの設定」をクリックし、タグタイプで「Googleアナリティクス」を選択する。

「Googleタグ」をクリックし、タグIDを入力する。

なおタグIDはGoogleアナリティクスGA4の管理画面「プロパティ>データストリーム」の画面上部で確認できる。
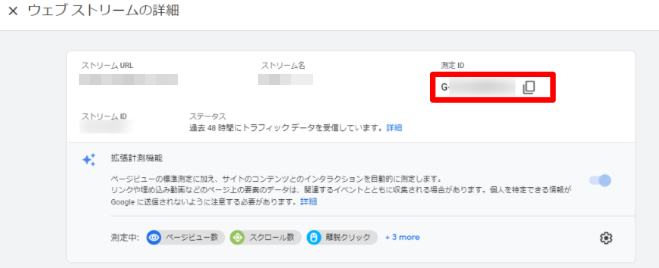
「トリガー」をクリックし、「Initialization – All Pages」を選択。

最後に画面右上の「保存」をクリックし、タグマネージャとGoogleアナリティクスの連携は完了だ。
続いてコンバージョン測定用のタグを設置だ。
まずタグの発火条件であるトリガーを作成する。
タグマネージャーの左メニューから「トリガー>新規」をクリックする。

遷移後の画面で「トリガーの設定」をクリックすると、ページ読み込み時やクリック時など複数のトリガータイプが表示される。計測したい内容にあったトリガータイプをクリックする。

必要に応じてトリガーの詳細設定を行い、「保存」をクリックだ。

続いてタグの作成だ。
タグマネージャーの左メニューから「タグ>新規」をクリックする。
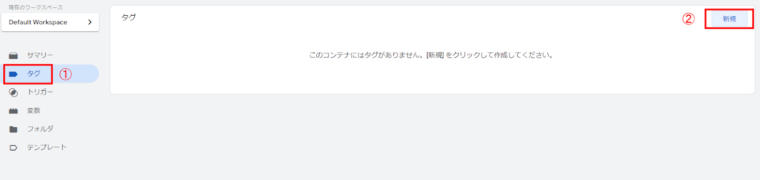
画面が遷移したら、次の3つを設定していく。
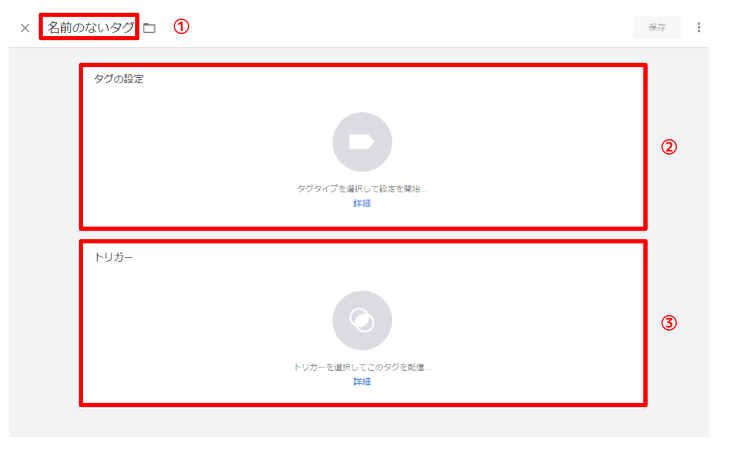
- タグの名前
- タグの設定
- トリガー
タグは四角の枠内をクリックすることでタグタイプを選択できるようになるので、「Googleアナリティクス:GA4イベント」を選択しよう。

表示された画面に「測定ID」を入力する。
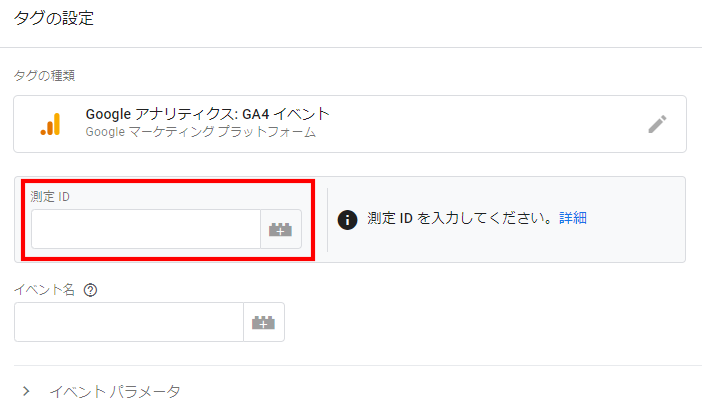
測定IDはGoogleアナリティクスGA4の管理画面「プロパティ>データストリーム」の画面上部で確認できる。
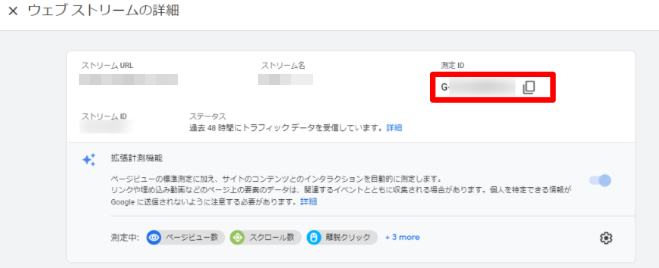
タグの設定が完了したら、タグの発火条件であるトリガーを設定していく。タグの画面同様に四角の枠内をクリックすると、トリガーを選択できるようになっている先ほど作成したトリガーを選ぶ。
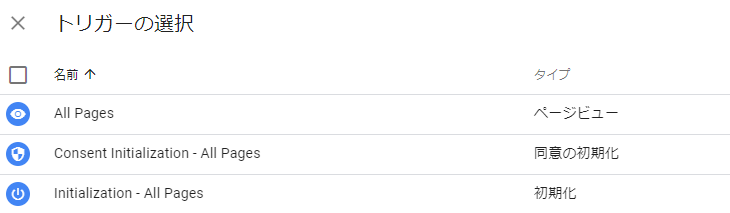
以上でコンバージョン測定用のタグ設置は完了だ。
タグ設置が終わったら動作確認をしよう。
タグマネージャ管理画面の「プレビュー」をクリック。

新しいタブが立ち上がるので、タグマネージャを設置したサイトのURLを入力し「Conect」をクリック。

入力したURLのサイトが立ち上がるので、実際にタグマネージャで設置した動作を行ってみよう。
正しくコンバージョンが計測できていれば、設定したタグが「Tags Not Fired」から「Tags Fired」に移動する。

動作確認ができたら「公開」をクリックしてタグを公開しよう。

これでコンバージョンの計測が開始されるので、Googleタグマネージャーを利用したコンバージョンの設定が完了だ。
 Man
Manタグマネージャって設定が多いな…
 woman
woman慣れれば管理が簡単だから設置してみよう!
プレビューからのタグの発火確認も忘れずに!
コンバージョンを確認する方法
GoogleアナリティクスGA4でコンバージョンを確認する方法には「レポート>エンゲージメント>コンバージョン」の順でクリックすることで確認可能だ。
なおコンバージョンで見ることの多い、3つの項目は次のとおりだ。
- コンバージョン数
- 流入経路別のコンバージョン数
- コンバージョンが発生したページ
コンバージョン数を確認する方法
コンバージョン数は「レポート>エンゲージメント>コンバージョン」をクリックすることで確認できる。
コンバージョンは最初からデフォルトで設定されているイベントのほかに、自分で作成したイベントもここで見ることができる。
なお表示項目は画面左上の「レポートをカスタマイズ」で変更も可能だ。
流入経路別のコンバージョン数
サイトへの流入経路別のコンバージョンを確認するには「レポート>集客>トラフィック獲得」の順でクリックしよう。
ユーザーがどの経路を辿ってサイトにたどり着いたのかを知ることで、集客を増やすための施策が実施できる。
またセッションのチャンネル以外にも「セッションのデフォルトチャンネル グループ」をクリックすることで「参照元」「メディア」「キャンペーン」などごとにみることも可能だ。
検索したデフォルトの画面は、コンバージョンやイベントが「すべて」で数値が表示されている。事前に設定したイベントやコンバージョンごとに数値を確認したいときは「すべてのイベント」をクリックして目的のものを選択しよう。
コンバージョンが発生したページ
コンバージョンの発生が複数ページにわたるときは「レポート>エンゲージメント>ページとスクリーン」で発生したページを確認できる。
コンバージョンを指定すれば、設定したコンバージョンごとの発生ページを確認することも可能だ。
 Man
Manコンバージョンの測定結果で、いろんなことがわかるんだね。
 woman
womanコンバージョン数をあげたり、サイトをより良くするためにコンバージョンの数値が大切だから、見方をしっかりと覚えておこう。
 woman
womanただし設定が間違っていると正しい数値が計測されないから、次ではコンバージョンが計測されないときの原因について説明していくよ。
コンバージョンが計測されない3つの原因
コンバージョンの設定が完了して、いざ状況を確認しよう!と思っても、データが何も表示されていない、なんてこともあるだろう。
そんなときは次の3つの原因を確認してみよう。
- タグの設定不備
- 除外フィルタがかかっている
- 設定後に一定時間をおいて確認
「手順どおりに設定しても計測されない」「どこに問題があるのかわからない」といったときに参考にしてみてほしい。
タグの設定不備
タグの設定に不備があるとコンバージョンが正しく計測されない。
ゆえに計測値がおかしいな、と感じたらGoogle Chromeの拡張機能「Google Tag Assistant」で確認してみよう。
同拡張機能では、Googleで設定したタグが正しく動作しているのか調べられる便利な機能なのだ。
Google Tag Assistantをインストールしていない場合は、先にGoogle Tag Assistant公式サイトからインストールしておこう。
画面右上の「Chromeに追加」をクリック。
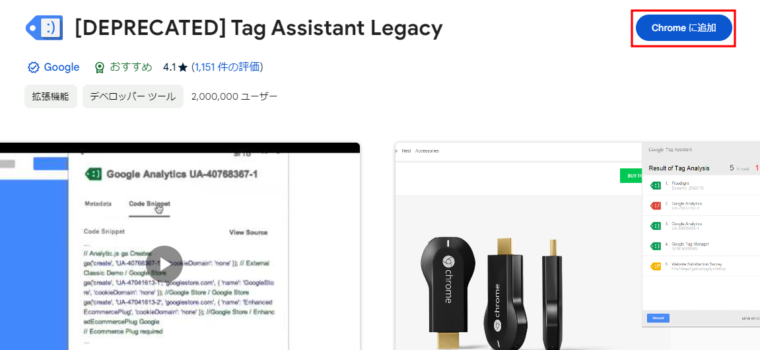
画面中央に表示される「Tag Assistant Legacy (by Google)を追加しますか?」の表示で「拡張機能を追加」をクリックでインストール完了。
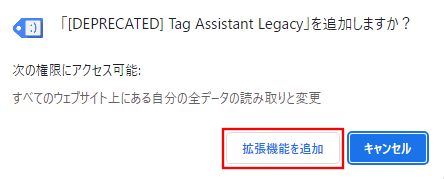
よく使う拡張機能は、ツールバーに固定しておくと便利だ。
拡張機能の固定化は、「拡張機能アイコン」をクリック>表示されたピンマークをクリックすることで可能。
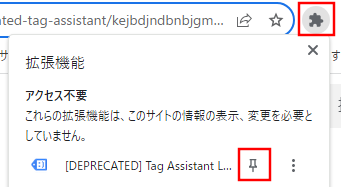
表示された設定内容は変更せずに「Done」をクリックする。ツールバーにアイコンが表示されていれば完了だ。
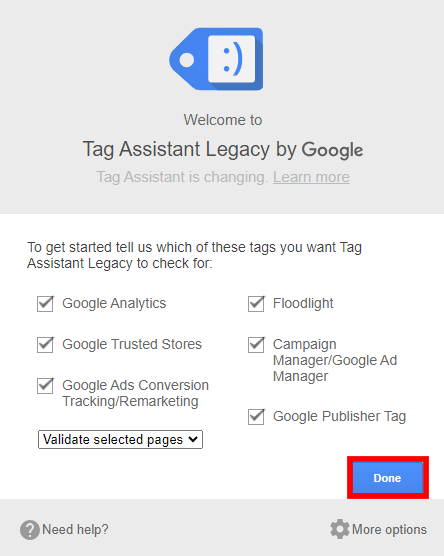
タグを確認したいサイトでアイコンをクリックして「Enable>Record」をクリック。
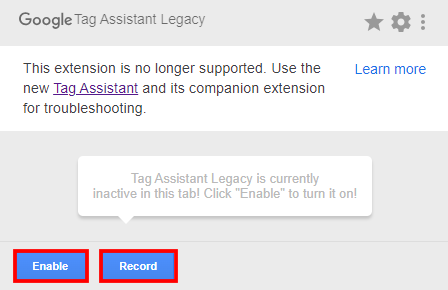
その後、サイトを更新することでタグの現在の状態を確認できる。
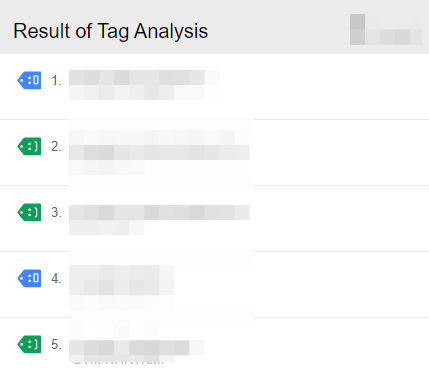
Google tag assistantは、正常に作動しているかエラーがでているかは「色」で分けられてるので、一目で分かるようになっている。
| 緑色 | タグに問題なし(正常に稼働) |
| 青色 | 軽度エラーがある、もしくは改善余地がある |
| 黄色 | 結果に影響を与えるようなエラーがある |
| 赤色 | 設定に重大な問題がある |
黄色または赤色の場合、タグが正しく機能していない可能性が高いので、早急に対応が必要だ。
除外フィルタがかかっている
除外フィルタがかかっていると、正しくコンバージョンが計測されない場合があるので注意が必要だ。
フィルター条件を確認するには、Googleアナリティクスの管理画面より「管理>データストリーム>(対象を選択)」をクリック。
「タグの設定を行う>設定」で適用されているフィルタを見てみよう。
なお除外されているフィルタは、次のようなものが考えられる。
- 特定のIPアドレスの除外
- 特定のデバイスからのアクセスを除外
- 特定の参照元からのアクセスを除外
設定後に一定時間をおいて確認
コンバージョンは設定後にレポートに反映されるまで24時間かかる。
そのため設定した時間によっては、まだデータが蓄積されていなかったり、レポートに反映されていなかったりするケースも考えられる。
ゆえにデータを確認できないときは、1日ほど時間をおいてから再度確認してみよう。
 Man
Man計測されない原因っていろいろあるんだね。
 woman
womanそうだね。原因がわからないときは、上記の内容を1つずつ試していってみるといいよ。
コンバージョンを改善するコツ
「サイトへのアクセスが増えてきているのに、コンバージョンがなかなか増えない」と悩んでいる人も多いのではないだろうか。
ここではコンバージョンを改善するためのコツを、4つ紹介していこう。
- ターゲットが正しいか再検討
- コンバージョンまでの導線の見直し
- ランディングページの最適化
- 問い合わせフォームの最適化
ターゲットが正しいか再検討
ターゲティングを行うには、ペルソナの設定が重要になる。
ペルソナとは商品やサービスを提供する際に、主にどんな顧客に向けたものなのか、サイトにはどのような属性のユーザーがきてほしいのかなど、具体的な人物像を設定することだ。
想定しているペルソナとかけ離れているユーザーがサイトに流入しても、なかなかコンバージョンに繋げるのは難しいだろう。
そのため自社がどんなユーザーをターゲットにしたいのかを再検討して、行動属性を想定しよう。
コンバージョンまでの導線の見直し
コンバージョン数をあげるには、ただ単にサイトへの流入数を増やすのではなく、ユーザーのサイト内での行動を分析して、対策を立てるのが重要。
せっかくサイトに来てくれてもコンバージョン前の離脱率が高い場合は、サイト設計に問題があるケースが考えられる。
サイトへの流入からコンバージョンまでの導線を見直すポイントは次の3つ。
- 商品やサービスの詳細がわかりやすく記載されているか
- ユーザーに手間がかからないようにコンバージョンボタンまで誘導できているか
- コンバージョンに繋がるボタンがわかりやすいか
ランディングページやトップページからサイトを訪れたユーザーが、迷子にならずにページを辿れるように、わかりやすいルートでサイト設定するようにしよう。
ランディングページの最適化
コンバージョン数を改善するには、コンバージョンに繋がるランディングページの見直しも大切だ。
ランディングページを最適化するにはまず、ランディングページを分析しよう。注目すべき数値は次の3つ。
- 離脱率
- ユーザーの滞在時間
- ランディングページのコンバージョン数
ランディングページはユーザーに次のアクションを起こしてもらう目的で設定されているので、ユーザーの滞在時間や離脱率、どのくらい次のアクションに繋がったのかが重要となってくる。
訪問ユーザーの離脱率が高い場合は、PDCAサイクルを回してユーザーの行動を分析、そしてランディングページの内容を見直す必要があるだろう。

フォームの最適化
コンバージョンに至るには、必ず「問い合わせフォーム」や「申し込みフォーム」などのフォームを必ず通る。
フォームでユーザーが離脱するタイミングは次の3つ。
- 未入力の状態
- 入力途中
- 入力後
上記の段階で離脱を防ぐには、入力ストレスを緩和したり、次のアクションを起こしたくなる特典を設けたりなど、ユーザーの行動を促す工夫が大切だ。
実際に入力フォームが複雑だったり、項目が多くてめんどうになり途中で辞めた経験がある人も多いのではないだろうか。
ユーザーは「この商品を買いたい」「このサービスを受けたい」などのモチベーションがさがってしまうと、コンバージョンに至らずに離脱して可能性が高くなる。
フォームはコンバージョンに繋がる最後の部分なので、しっかりとユーザー目線になって最適化を図ろう。
 woman
womanコンバージョンの数値が低いな~ってときは、もしかしてユーザーにとって使いにくいサイトになっているかもしれないよ。
 Man
Manもう一度ユーザー目線になって考えてみるのが、大切なんだね!
まとめ
この記事では、GoogleアナリティクスGA4のコンバージョンの設定方法について解説した。
GoogleアナリティクスUAと考え方や設定方法が変わったため、戸惑う人も多いだろう。しかしコンバージョンはサイトを運営するうえで大切な「成果の設定」である。
コンバージョンの結果によって集客の施策やサイトの設計が変わってくるので、正しくコンバージョンを設定して収益向上に役立ててほしい。

