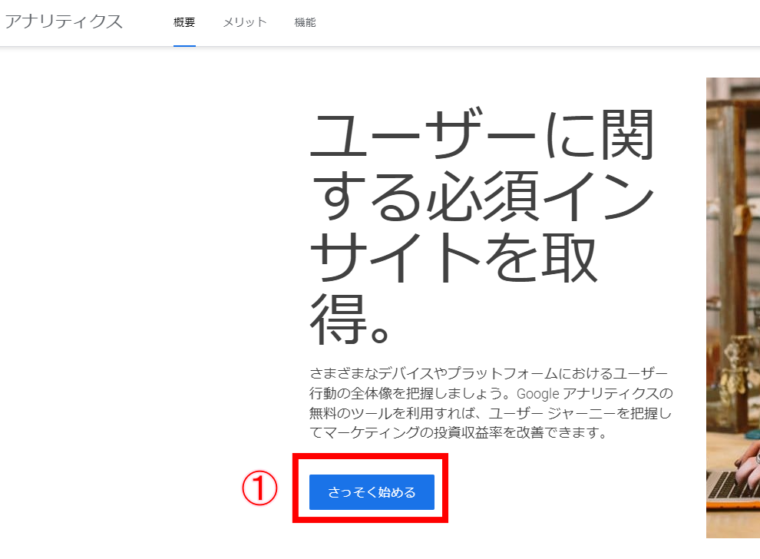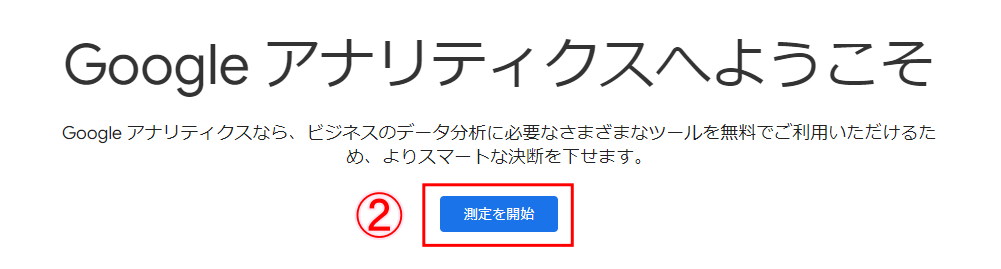GA4(Googleアナリティクス4)とは、ブログやサイトを訪れたユーザー像を、詳しく分析するためのGoogleが提供している無料のアクセス解析ツールだ。
さまざまな視点でアクセス状況を解析することで、サイト改善に繋げることができる。ただ利用するにあたって「導入や初期設定の手順がわからない」「どんなことがわかるの?」と不安や疑問をもっている人もいるだろう。
この記事では導入から初期設定でやっておくべきこと、GA4でわかる分析内容について詳しく解説している。
 Man
Manぜひ参考にしたい!
 woman
woman画像つきでわかりやすく解説しているから、一緒にやってみよう
GA4(Googleアナリティクス4)導入までの5ステップ
GA4導入はたったの5ステップで完了。
- Googleアカウントの作成
- GA4に登録
- サイト情報を入力
- トラッキングコードを設置
- 動作確認
それぞれ詳しくみていこう。
1.Googleアカウントの作成
GA4を利用するには、Googleのアカウントの作成が必須だ。アカウントをもっていない人は、先に作成ページで登録を済ませておこう。
姓と名に分けて入力したら「次へ」をクリック。
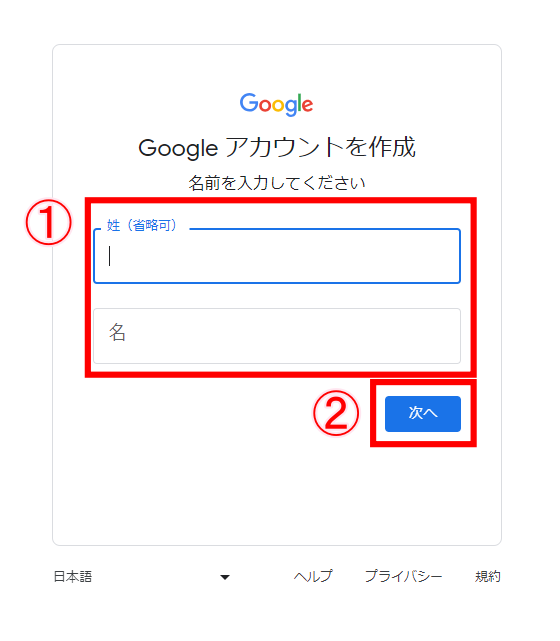
生年月日を入力ならびに性別を選択して「次へ」をクリック。
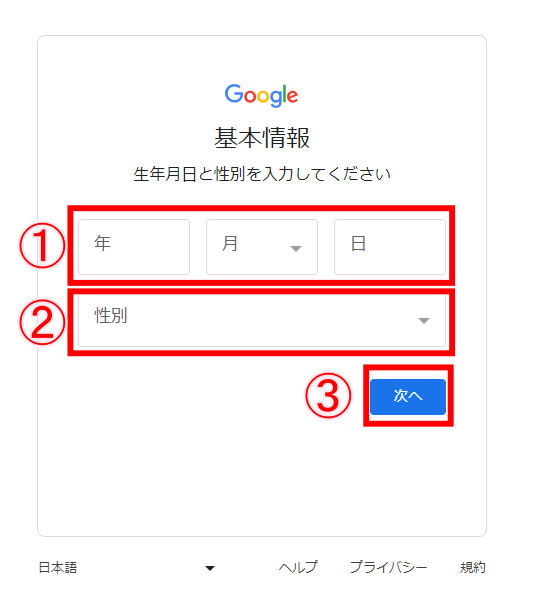
表示されたGmailアドレスを選択するか、独自のアドレスを作成して「次へ」をクリック。
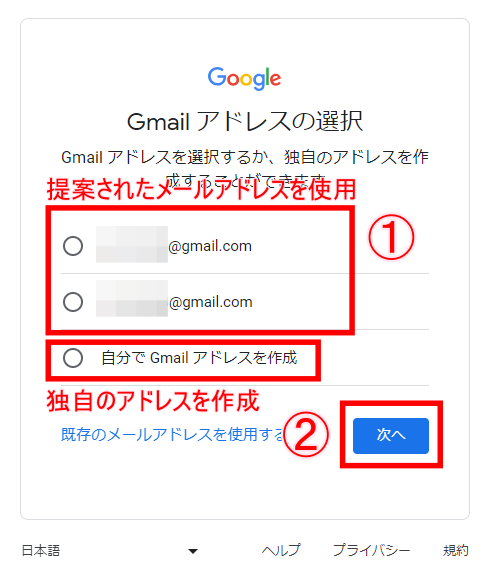
「自分でGmailアドレスを作成」をクリックすると、好きな文字列を入力できるようになる。
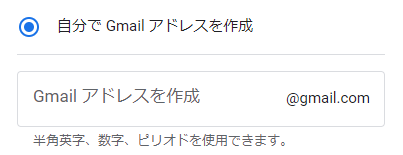
半角アルファベット、数字、記号の組み合わせが可能だ。
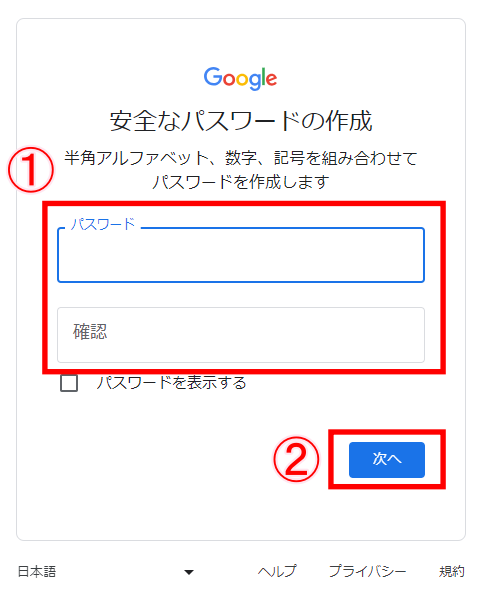
ロボットによる操作でないことを証明するために、電話番号を入力して「次へ」をクリック。
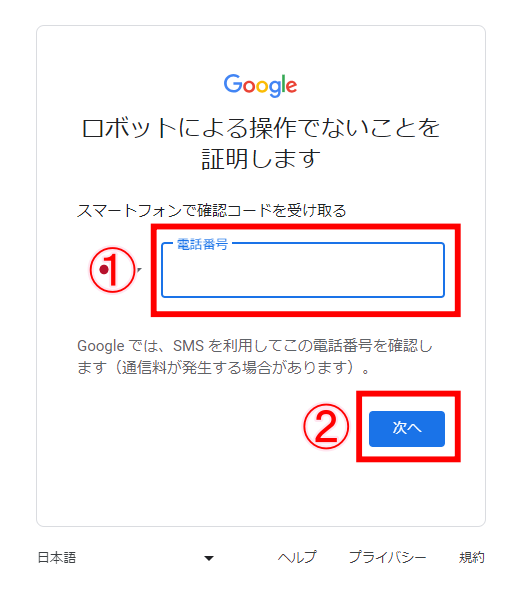
電話番号を入力すると、SMSに確認コード(6桁の数字)が送られてくる。確認コードを入力して「次へ」をクリック。
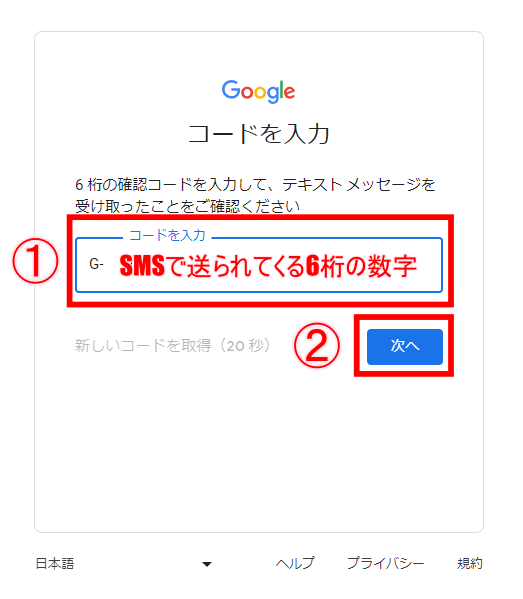
セキュリティ保護のため、再設定用のメールアドレスや電話番号の追加を求められる。
アカウントにアクセスできなくなったとき、Googleからの通知を受け取るのに必要だ。
ただしアカウント作成時にすぐに追加しなくても大丈夫なので、後から追加したいときはスキップしよう。
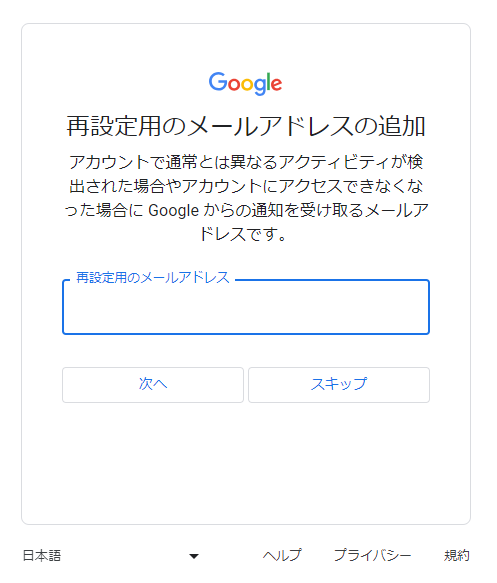
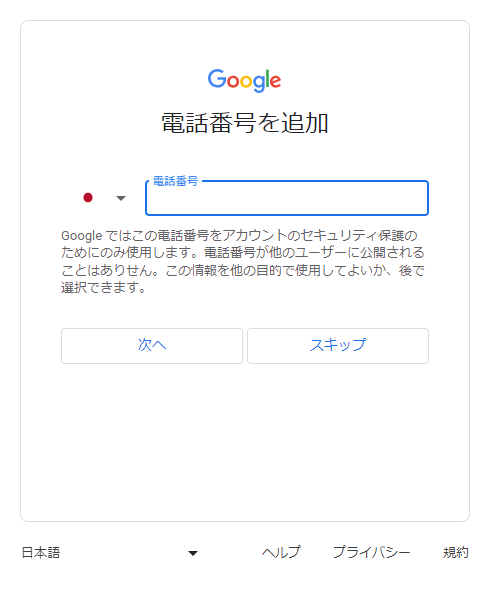
下記の画面になったら「次へ」をクリック。
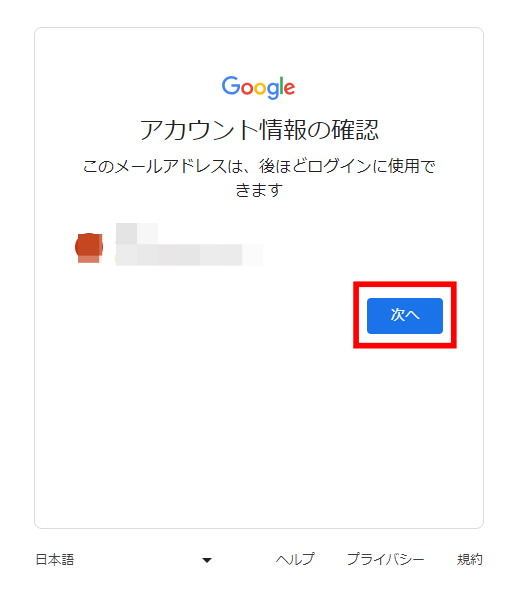
プライバシーと利用規約の内容を確認して「同意する」をクリックする。
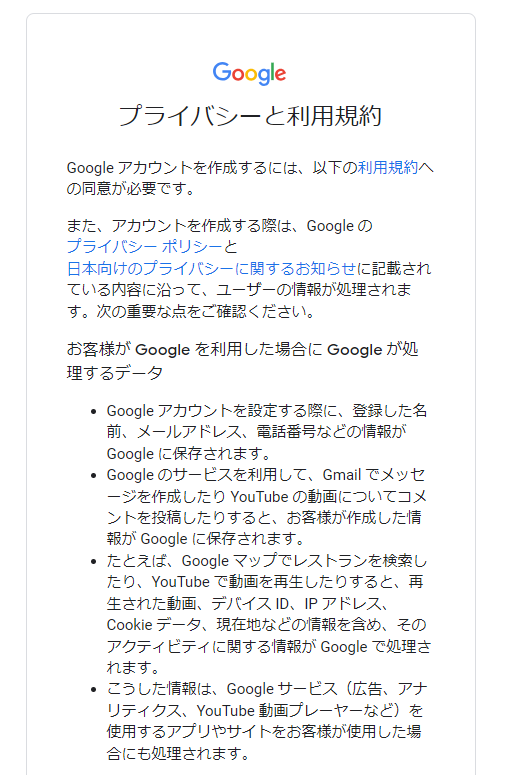
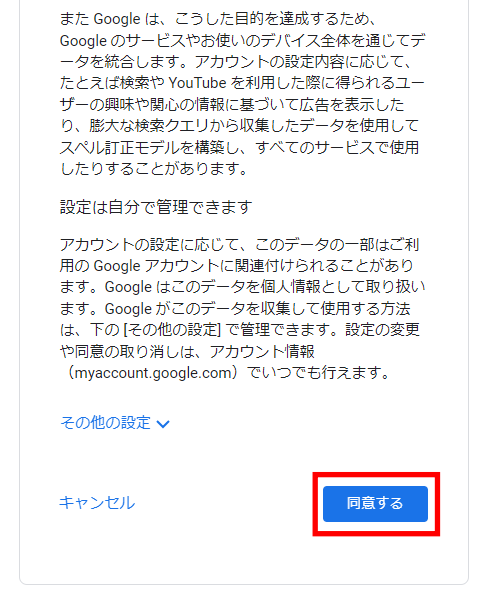
以上でGoogleアカウントの作成は完了だ。
2.GA4に登録
Googleのアカウント作成が完了したら、次にGA4に登録しよう。
アカウント名を入力して「次へ」をクリック。アカウント名はブログ名を入力しておくと、わかりやすいだろう。
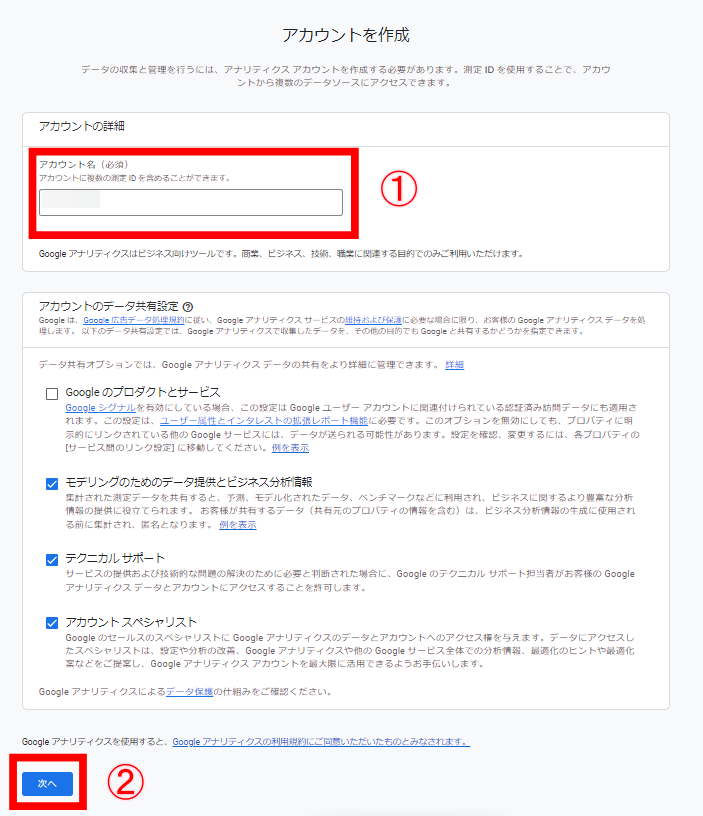
プロパティを設定して「次へ」をクリック。
任意のプロパティ名を英数字で入力。レポートのタイムゾーンは「日本」、通貨は「日本円(¥)」を選択する。
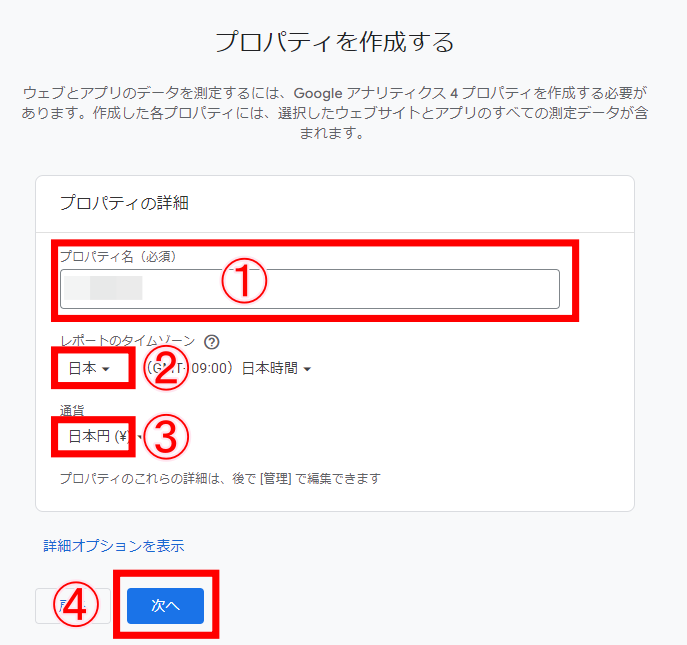
ビジネスの詳細を入力して「次へ」をクリック。
「業種」は自分のブログに近いものを選ぼう。ビジネスの規模は、ブログであれば「小規模」が妥当だ。
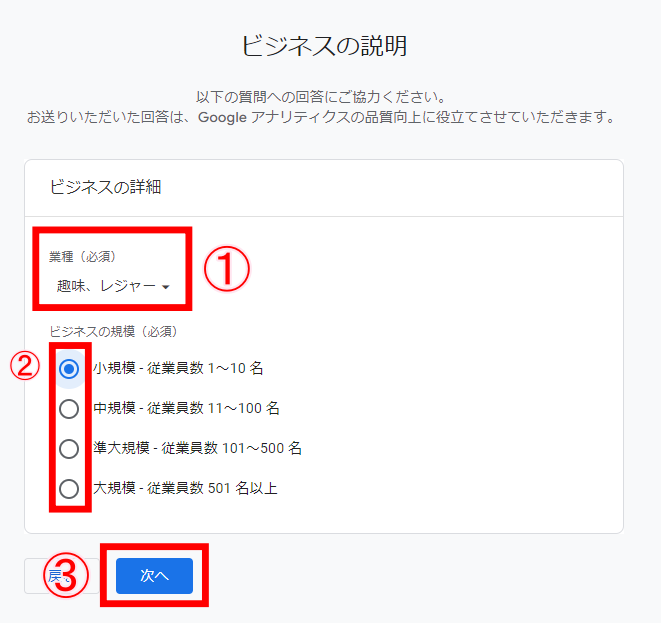
ビジネス目標を選択して「作成」をクリック。
選択した目標によって、初期段階で表示されるレポート内容が異なる。
どれを選べばいいのか悩むときは、より多くのレポートが表示される「ベースラインレポートの取得」を選択するのが無難だろう。
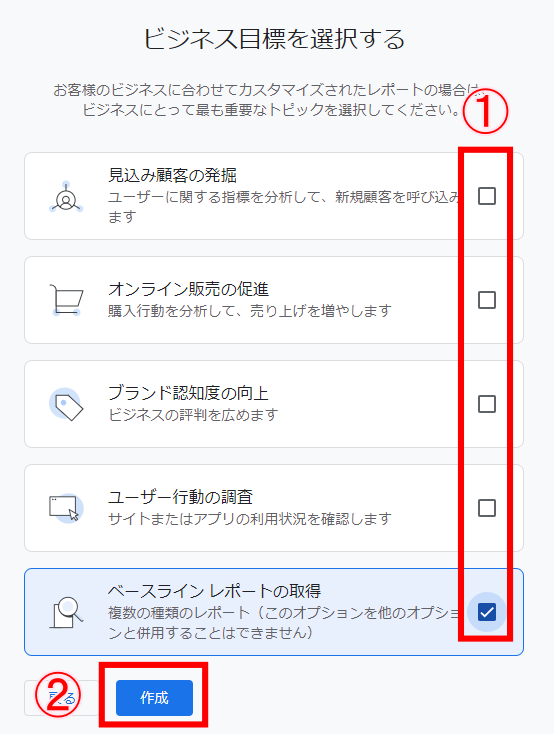
Googleアナリティクスの利用規約が表示されるので「日本」を選択。
規約内容を確認してチェックして「同意する」をクリックしよう。
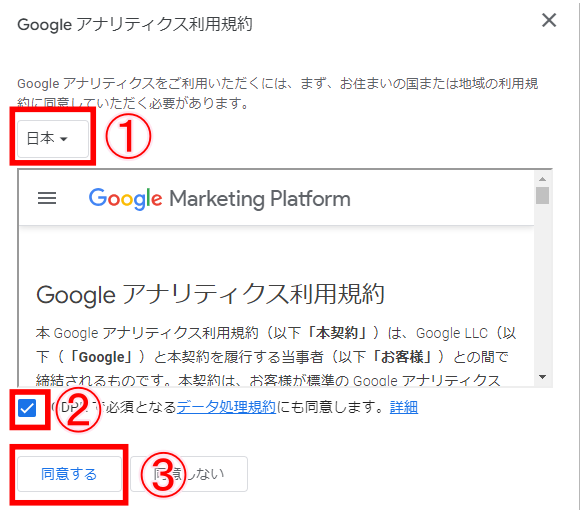
3.サイトの情報を入力
GA4の登録画面で利用規約に同意すると、サイト情報を入力する画面に切り替わるので、URLを入力していこう。
ブログであれば「ウェブ」を選択。
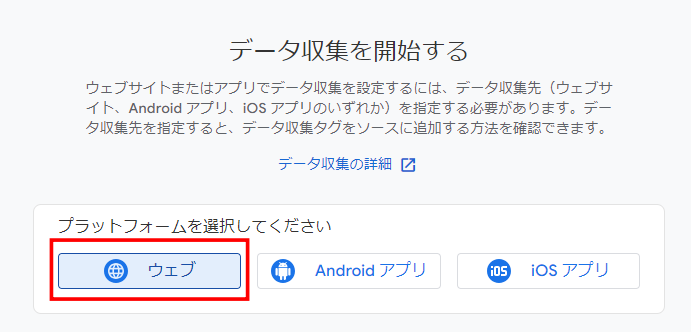
ウェブストリームの設定をして「ストリームの作成」をクリック。
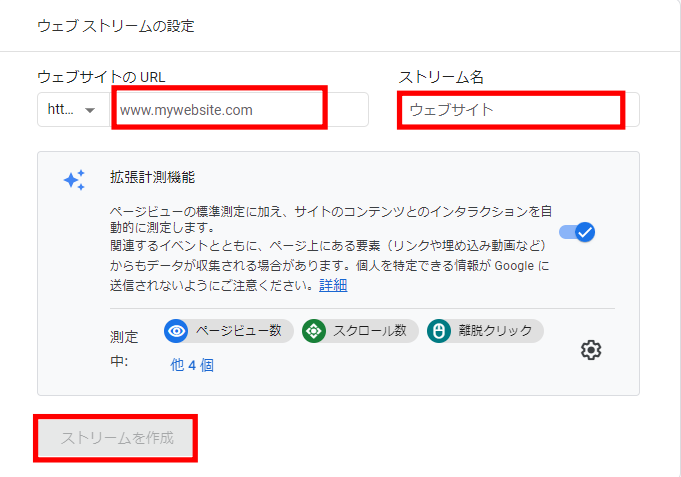
ウェブサイトのURLは通常「https://」を選択するが、まだSSL化していない場合は「http://」を選んで、ブログURLを入力する。
ストリーム名は任意のもので構わないですが、迷う場合はブログ名を入力しておくとわかりやすいだろう。
確認画面で入力内容を確認。先に入力したストリーム名やブログURLが表示されていたら完了だ。
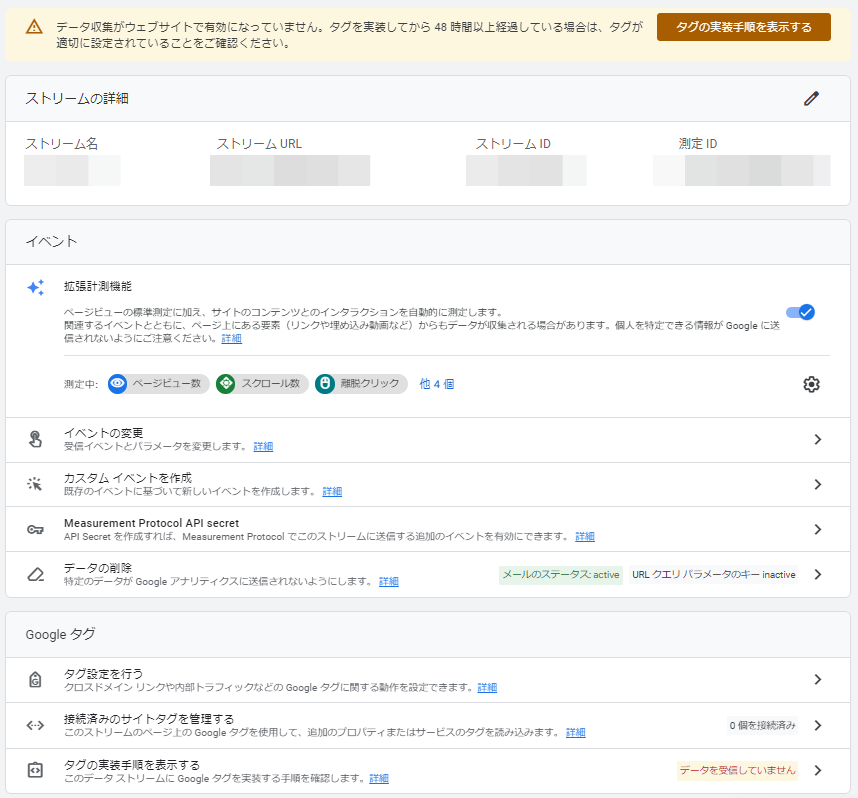
4.トラッキングコードを設置
GA4のアカウントが作成できたら、実際にブログのデータを集計するためにトラッキングコードを設置する。
ここではサイトやブログ作成で最も使われている「WordPress」を前提として、設置する方法を紹介していこう。
初心者におすすめなのが、プラグイン「Site Kit by Google」を利用して設置する方法だ。
Site Kit by GoogleはGoogleが開発したプラグインで、同じくGoogleが開発した分析ツールSearchConsole(サーチコンソール)のプロパティも同時に作成できるようになっている。
したがってサーチコンソールとアナリティクスの2つで分析をしようと考えている人にとっては、一石二鳥のプラグインなのだ。
WordPressのサイドメニュー「プラグイン>新規追加」をクリックする。
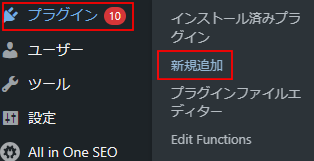
検索結果で表示されたSite Kit by Googleのプラグインで「今すぐインストール」をクリックする。
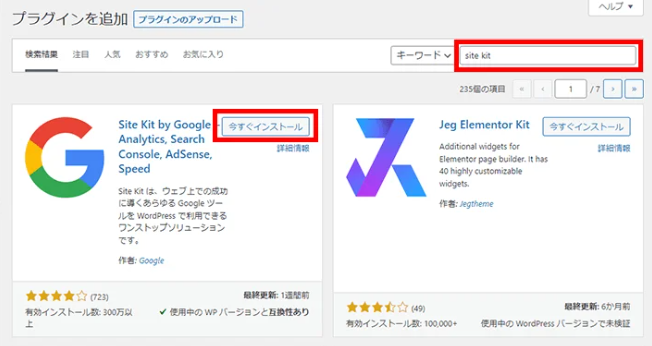
インストールが完了したら「有効化」のボタンをクリックして、表示された画面で「セットアップを開始」をクリック。
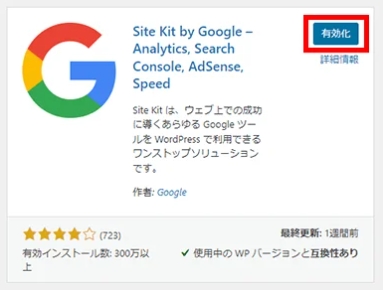
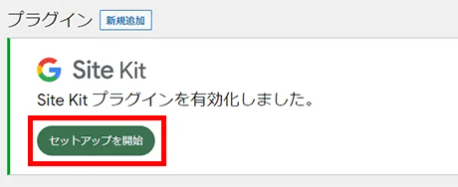
「Googleアナリティクスを、設定の一部として接続しましょう」にチェック。「Googleアカウントでログイン」をクリックしてログインを進める。
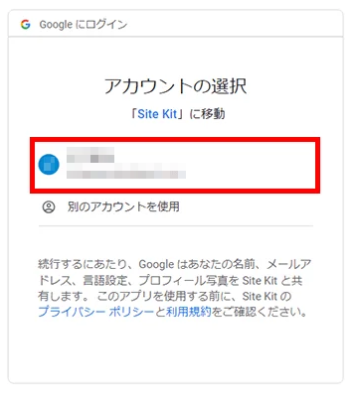
GoogleアカウントにログインするとSite Kitにアクセス権限を求められるので、すべてにチェックを入れて「続行」をクリック。
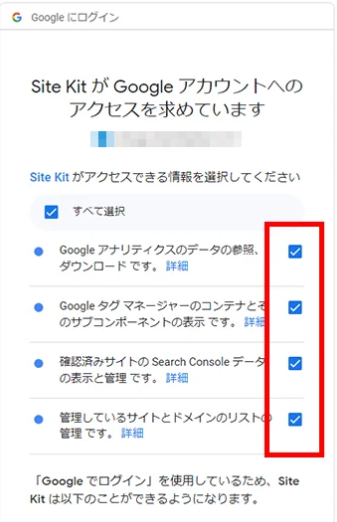
下記画像のような画面が表示されたら、都度青いボタンをクリックする。
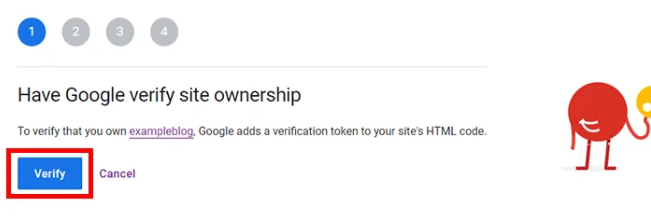
次のような画面に移ったら、先に用意したGoogleアカウント・プロパティ・データストリームを指定して「アナリティクスの構成」をクリックして、画面が切り替われば完了だ。
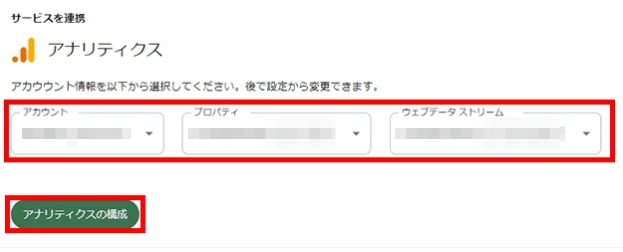
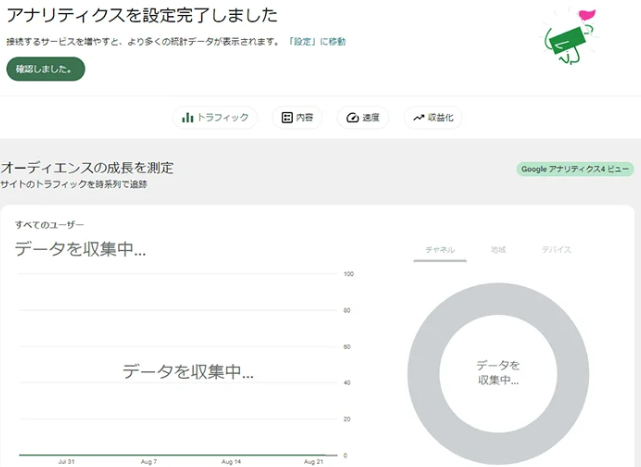
5.動作確認
アナリティクスの設定が完了したら、最後に動作確認をしておこう。
アナリティクスが正常に作動しているかどうかを確認するには、計測したい自分のブログを開いた状態でGoogleアナリティクスの「リアルタイム」のレポートを確認する。
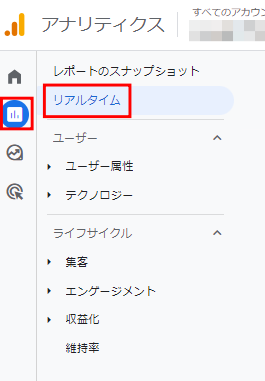
「過去30分間のユーザー」の箇所に「1」など数字が表示されていれば、自分でブログを開いて閲覧した分がカウントされていることになるので、問題がないと判断できる。
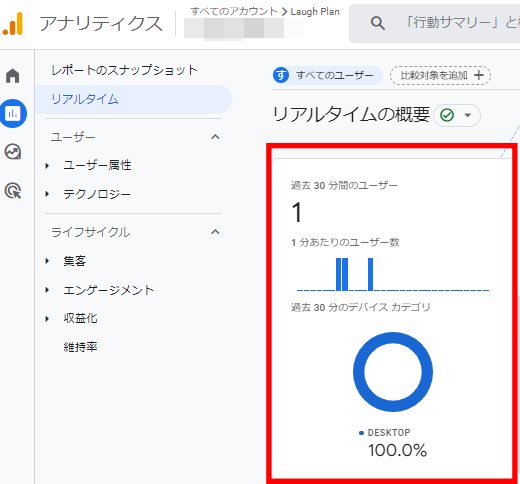
 Man
ManこれでGA4が使えるね!
 woman
woman待って!正しい計測をするためにも、次は初期設定をしておこう。
GA4(Googleアナリティクス4)でやっておきたい初期設定
GA4導入にあたって必要な手順が完了したら、実際の計測を開始する前に、正しい数値を計測するためにも初期設定を済ませておく必要がある。
ここではGA4の設定画面で解説していくので、参考にしてみよう。
- データ保持期間の変更
- 自分がアクセスした記録を除外
- Googleシグナルを有効にする
- Googleサーチコンソールと連携
- データ共有
なおGA4の利用には、Googleアナリティクスを利用することや情報収集の方法について、ユーザーにわかるように明記する必要がある。
お客様は適切なプライバシー ポリシーを用意したうえでそれに準拠し、ユーザーから情報を収集するうえで、適用されるすべての法律、ポリシー、規則を遵守するものとします。お客様はプライバシー ポリシーを公開し、Cookie、モバイル デバイスの識別子(例: Android の広告 ID、iOS の広告 ID)、またはデータの収集に使われる類似技術の使用について、そのプライバシー ポリシーで通知する必要があります。また、Google アナリティクスの使用と、Google アナリティクスでデータが収集および処理される仕組みについても開示する必要があります。こうした情報は、「Google のサービスを使用するサイトやアプリから収集した情報の Google による使用」のサイト(www.google.com/policies/privacy/partners/や、Google が随時提供するその他の URL)へのリンクを目立つように表示することで開示できます。
引用元:Googleアナリティクス利用規約(7.プライバシー)
Googleアナリティクスの利用規約でも上記のように定めているので、導入前にプライバシーポリシーを作成して、ブログに掲載しておこう。
1.データ保持期間の変更
データ保持期間のデフォルトは「2ヶ月」となっているが「14ヶ月」に変更可能だ。
ただし設定の変更ができるのはイベントやコンバージョンの詳細設定をしている場合のみ、「エンゲージメント時間」や「ページビュー」などの保持期間には影響しない点を覚えておこう。
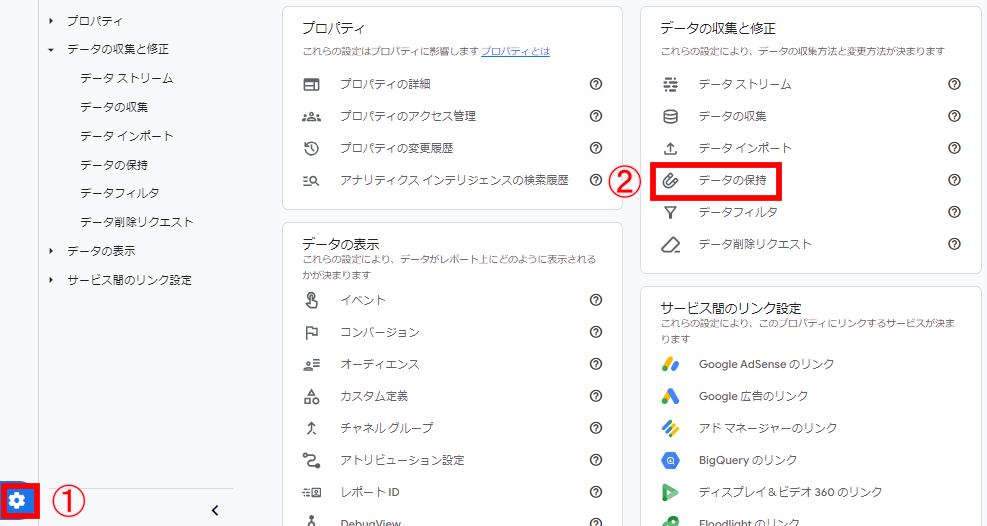
「歯車アイコン>データ保持」をクリック
「イベントデータの保持」を「14ヶ月」に変更して「保存」をクリックで完了だ。
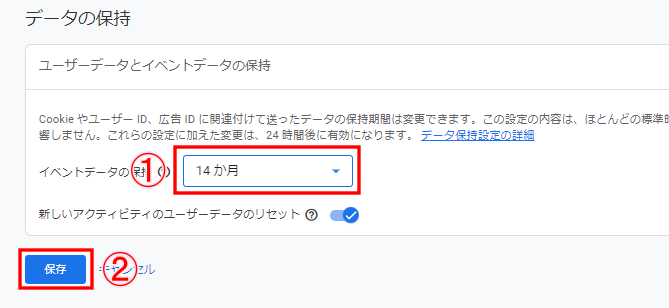
2.自分がアクセスした記録を除外
GA4では、自分のブログに自分でアクセスしても解析されてしまうため、事前に「自分がアクセスした記録を除外」する設定をしておく必要があるのだ。
とくにブログ開設時、作業のために自分で何度もアクセスしているのに、他の人がアクセスしてくれていると間違えないよう、始めのうちに設定を済ませておこう。
なお設定では自分のIPアドレスを除外する。ただし自宅のインターネットでの作業がメインの人には有効的だが、モバイル通信(スマホ)でのアクセスが多い人は、IPアドレスがコロコロ変わるので、あまり関係のない設定になる。
歯車アイコン>管理画面>データストリーム>対象のデータストリームをクリック。
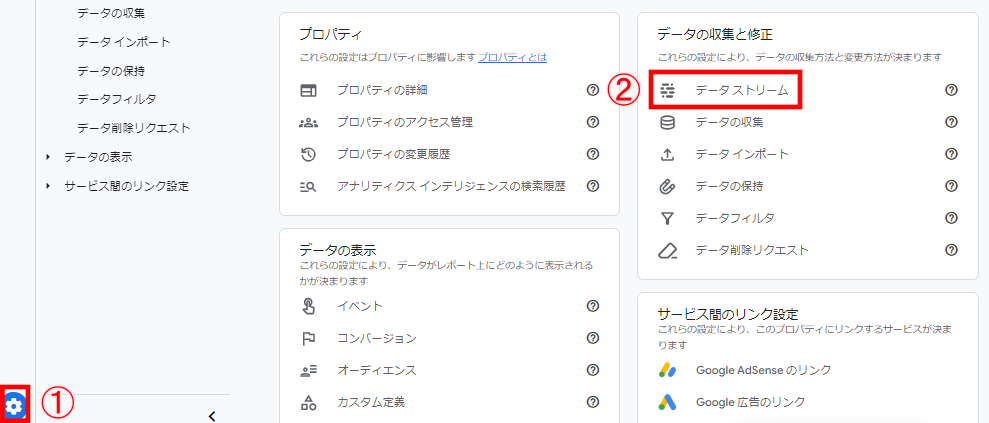

「タグの設定を行う>もっとみる(Show more)」をクリック。
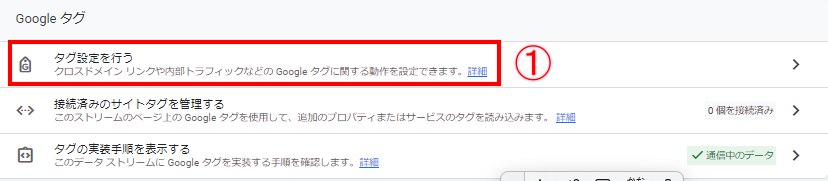
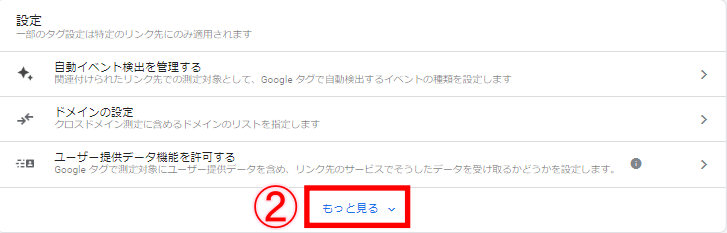
「内部トラフィックの定義」をクリック。
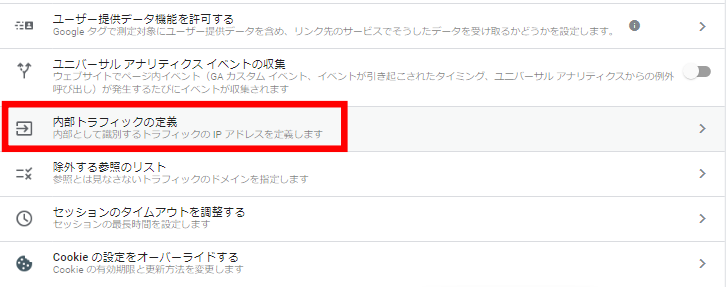
「作成」をクリック。

- ルール名:任意の名前にする
- マッチタイプ:「IPアドレスが次と等しい」に変更
- IPアドレス:自分のIPアドレスを入力
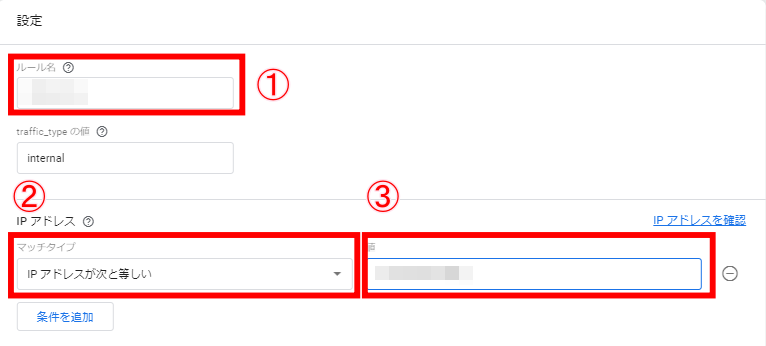
IPアドレスがわからないときは、「IPアドレスを確認」をクリック。
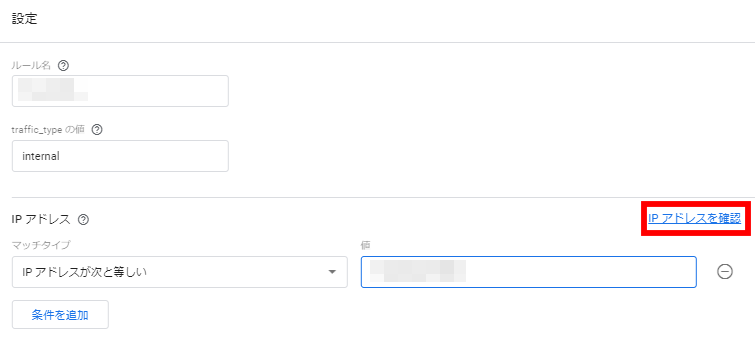
「作成」をクリック。
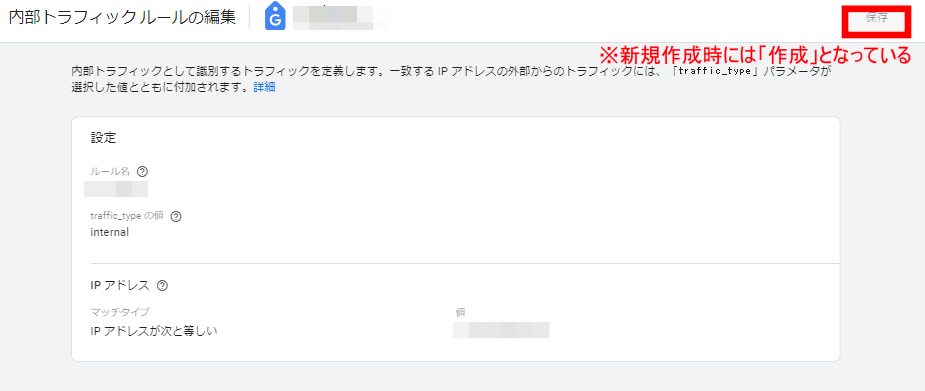
「歯車アイコン>データフィルタ」をクリック。
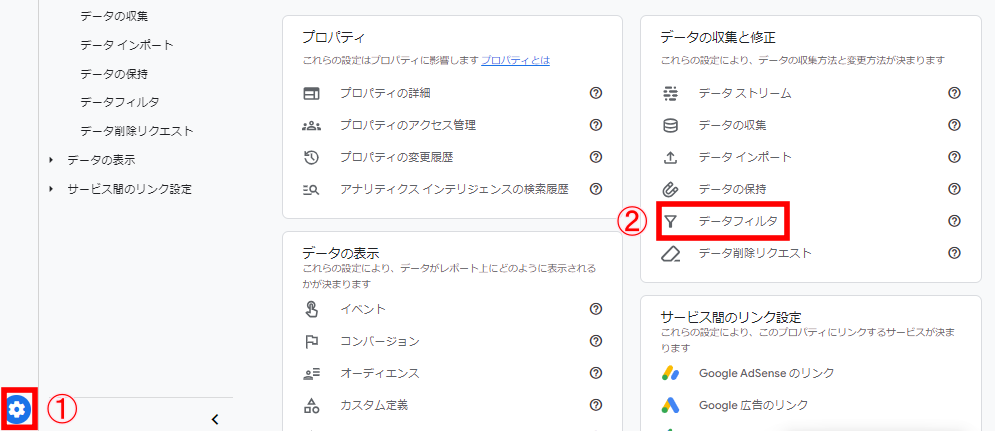
「三点メニュー>フィルタを有効にする」をクリック。
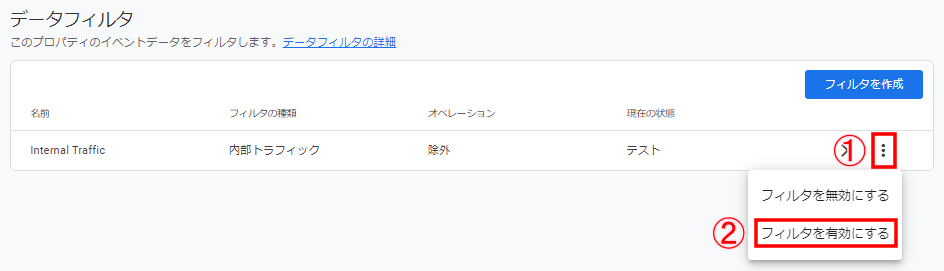
表示されたポップアップ内の「フィルタを有効にする」をクリック。
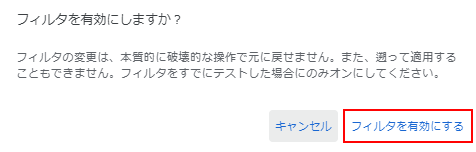
現在の状態が「有効」になっていれば完了だ。

3.Googleシグナルを有効にする
Googleシグナルとは、同一のユーザーがスマホやPCなど異なるデバイスを使用していても、同じユーザーがサイトにアクセスしていると判断して、アクセス分析をできるようになる機能だ。
Googleシグナルを有効にすると、GA4で取得したユーザーのサイトやアプリの訪問情報と、Googleのログインユーザーアカウント情報が関連付けされて、同一ユーザーと判断される。
またデフォルトで取得できる情報のほかに、ユーザーのトラフィックデータの取得も可能なので、より精度の高い分析ができるようになる。したがって導入時の初期設定で設定しておいて、損はない設定といえるだろう。
「歯車アイコン>データ収集>設定」をクリック。
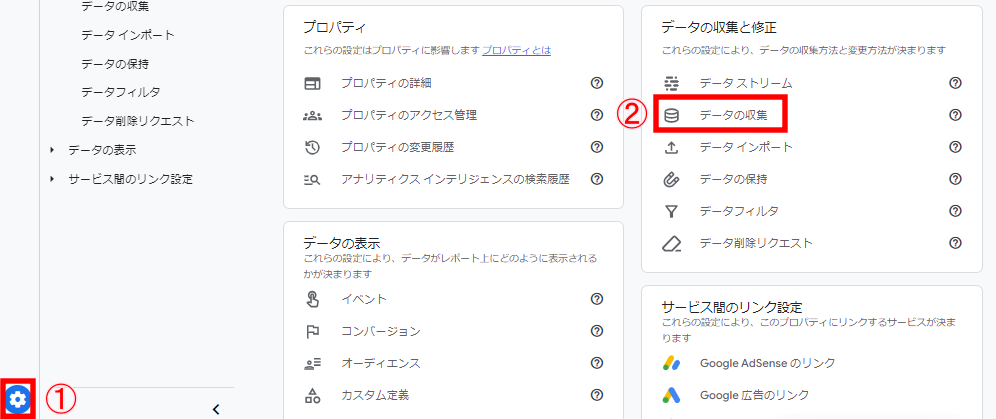
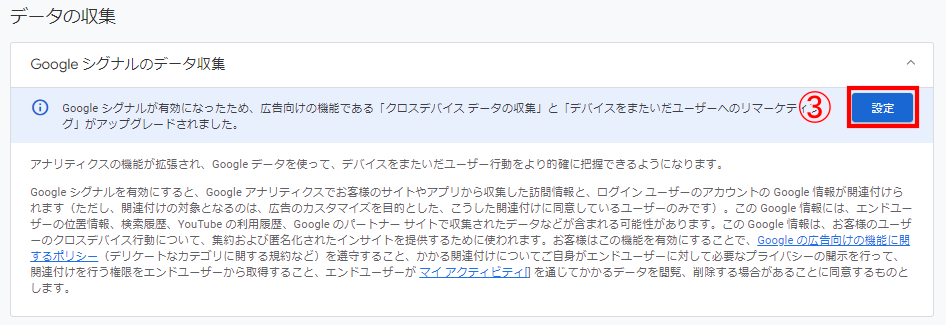
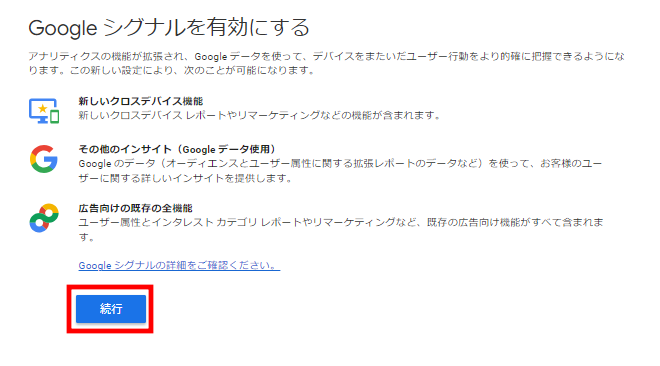
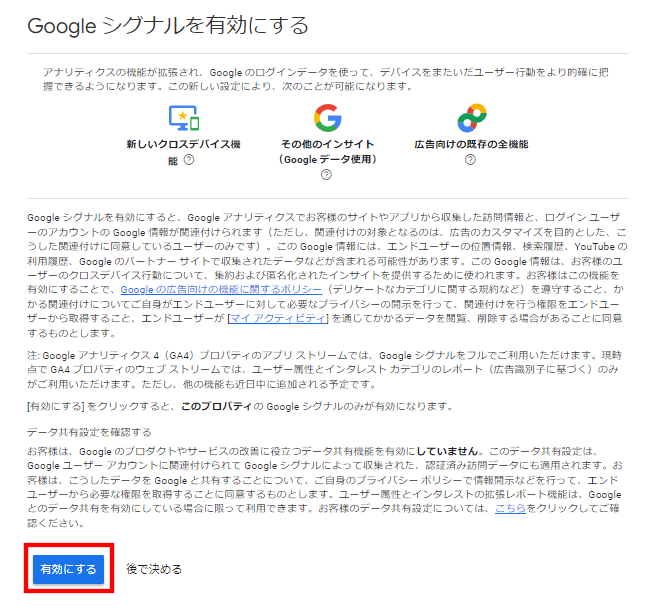
Googleシグナルのデータ収集画面で「有効」になっていれば完了だ。

4.Googleサーチコンソールと連携
GA4は、Googleが無料で提供している分析ツールGoogleSearchConsole(Googleサーチコンソール)と連携が可能だ。
サーチコンソールでは、検索順位や表示回数、クリック数やインデックス状況の確認などの検索パフォーマンスを分析できるツールである。
GA4とサーチコンソールを連携することで、サイトのアクセス解析と検索パフォーマンスを一貫して管理と分析できるメリットがあるのだ。
「歯車アイコン>SearchConsoleのリンク」をクリック。


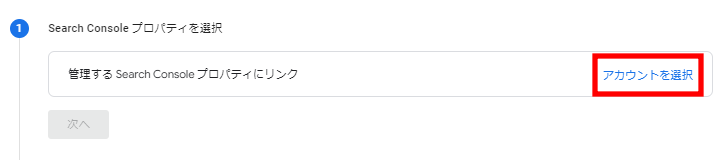
連携したいsearchconsoleのプロパティにチェックを入れ、「確認」>「次へ」をクリック。
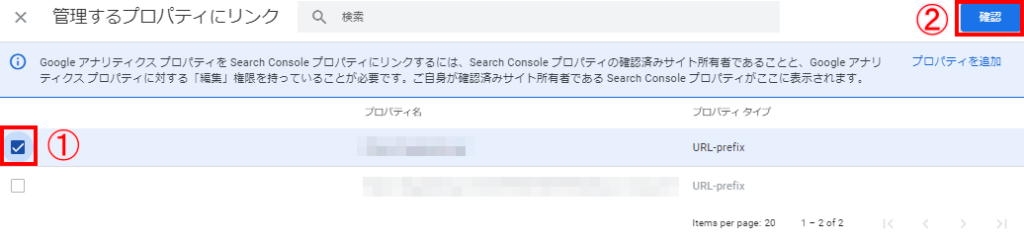
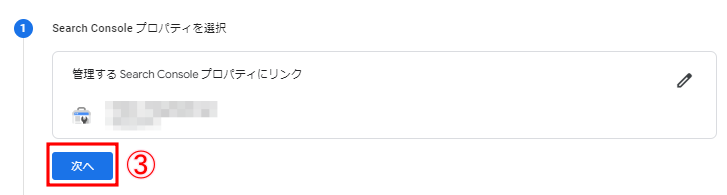
「選択」をクリック。
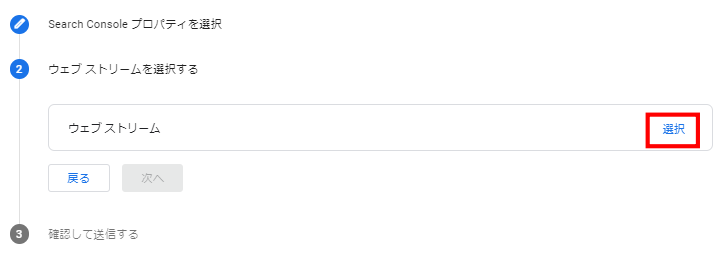
連携先のデータストリームを選択して「次へ」をクリック。

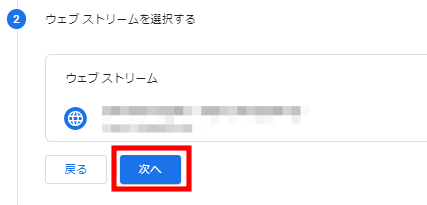
内容を確認して問題なければ「送信」をクリック。
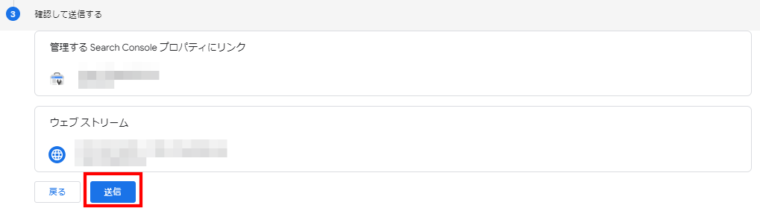
結果画面に遷移すれば完了だ。

連携が完了したあとは、サーチコンソールのデータを用いたレポート「検索クエリ」と「Googleオーガニック検索レポート」のメニューを表示させる必要がある。
レポート画面のメニュー下「ライブラリ>コレクション」内の「SearchConsole」欄の三点メニューから、「公開」をクリックすると表示されるので、必ず確認しておこう。
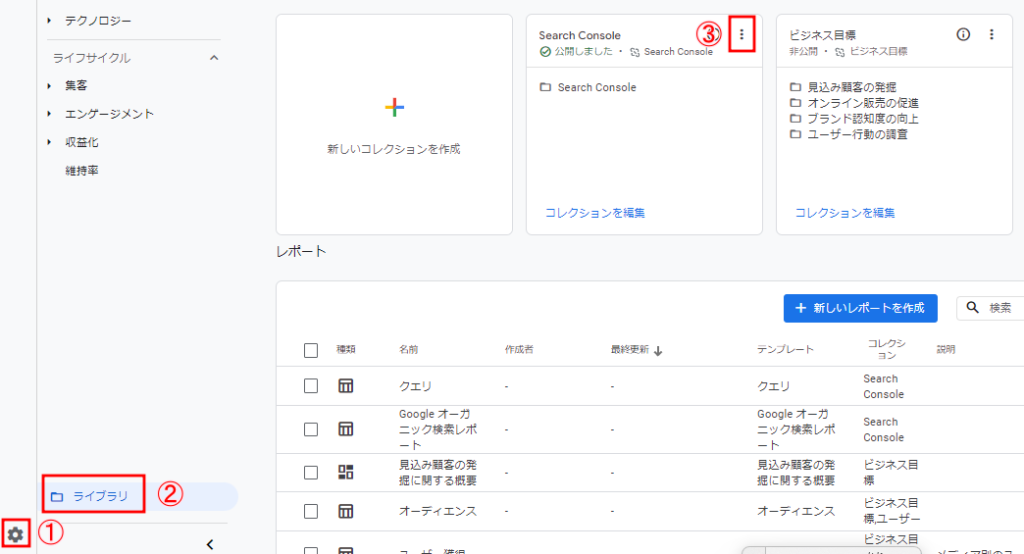
番外編.データ共有設定
GA4のデータを他人と共有する場合は、データ共有設定が必要だ。必要になってからの設定でも大丈夫だが、共有することが決まっているときは設定を後回しにせずに初期設定と一緒にやってしまおう。
「歯車アイコン>アカウントのアクセス管理」をクリック。
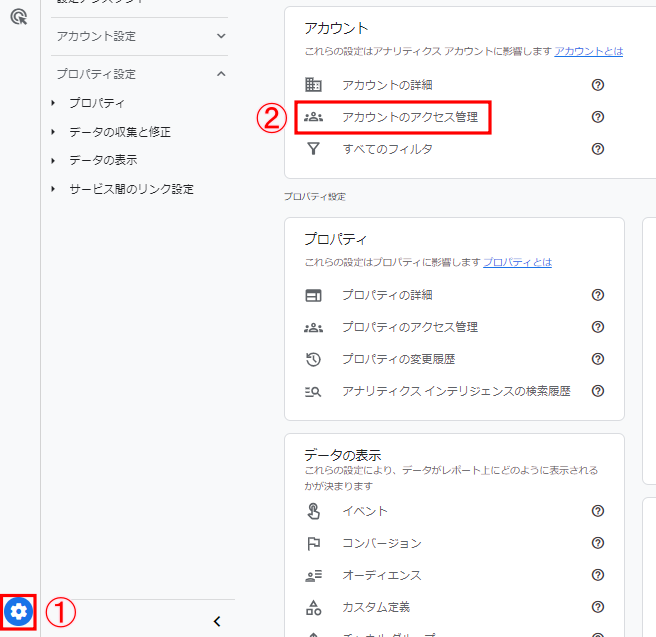
画面右上の「+」>「ユーザーを追加」をクリック。

- 共有したい人のメールアドレスを入力
- 付与する権役割をクリック
- 「追加」をクリック
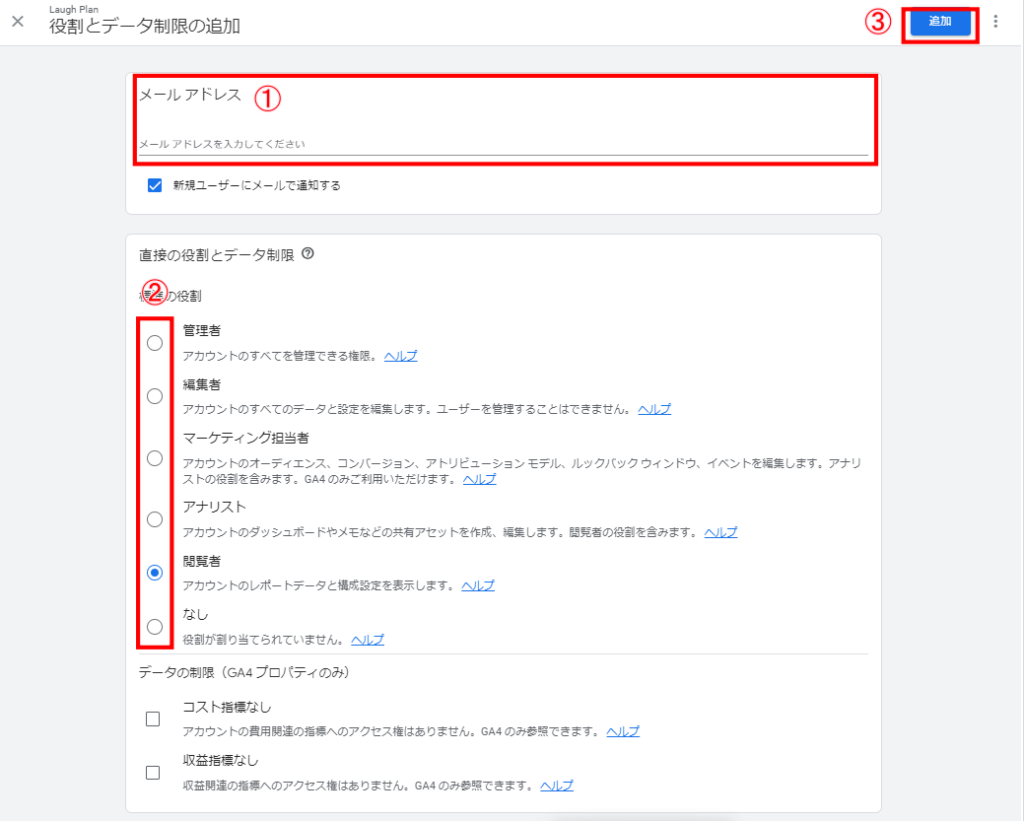
 Man
Manこれで準備OKだね!
 woman
womanそうだね!じゃあ次はGA4を利用するときに、知っておくと便利な指標を見ていこう。
GA4(Googleアナリティクス4)で見るべき指標
GA4では見るべき指標がおおまかに6つある。
- GA4管理画面
- ユーザー属性の概要
- ユーザーの環境の詳細
- ページとスクリーン
- コンバージョン
- トラフィックの獲得
GA4で分析をするうえでは、必要不可欠な指標だ。それぞれ、確認手順とともに解説していくので、参考にしてみよう。
GA4管理画面の構成
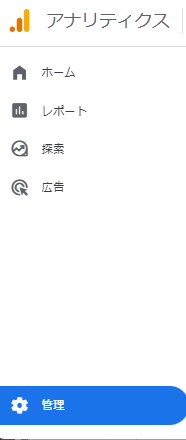
GA4の管理画面でよく利用される項目は、次の4つだ。
| 項目 | 概要 |
| レポート | 自分のブログに関するさまざまなデータを集計してくれる機能過去30分以内のブログ訪問者数やPV数、新規ユーザー数など簡易的な分析が可能 |
| 探索 | 自分で設定した指標や項目などを表やグラフなどのレポートを作成できる |
| 広告 | 出稿している広告の成果を確認できる機能。コンバージョンに至った経緯などを分析できる |
| 管理 | 初期設定やアカウントなど各種設定ができる機能 |
ユーザー属性の概要
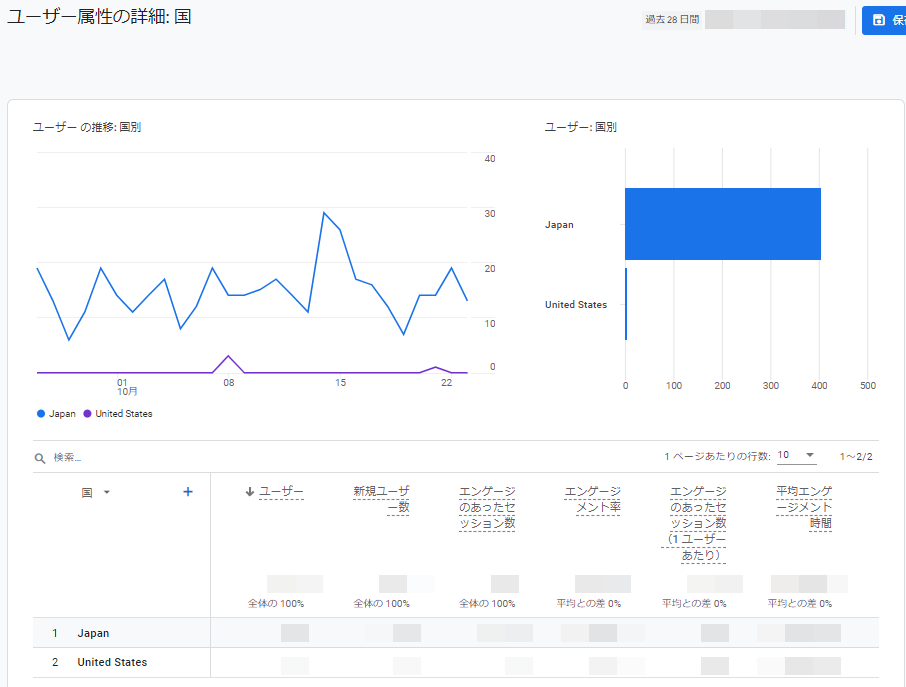
ユーザー属性は、以下のようなときに活用してほしい指標だ。
- どんなユーザーが閲覧してくれているのか知りたい
- ターゲットとしているユーザー層が訪問してくれているか知りたい
- 訪問してくれているターゲット層に合わせた改善をしたい
「レポート>ユーザー属性>ユーザー属性サマリー」をクリック。
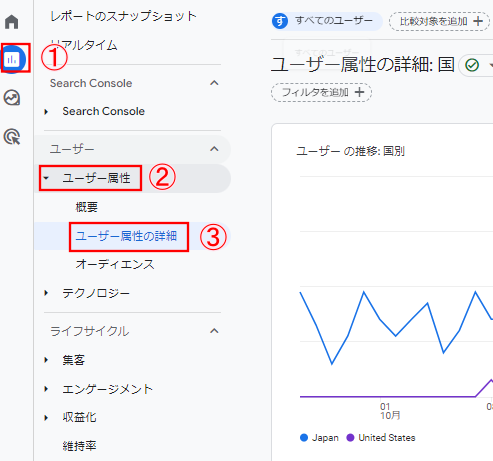
- ユーザー属性サマリーでわかるデータ
- 国
- リアルタイムユーザー(過去30分以内)
- 1分あたりのユーザー数
- 市区町村
- インタレストカテゴリ(興味関心)
- 年齢
- 言語
なおデフォルトでは集計期間が28日となっているが、画面左上の集計期間の箇所をクリックすることで変更が可能になっている。
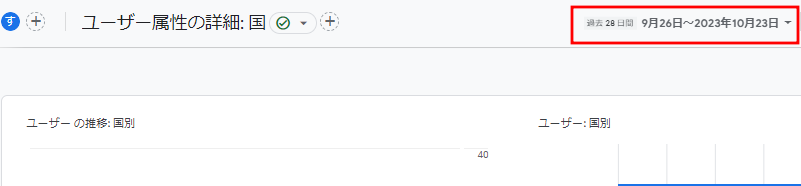
ユーザーの環境の詳細
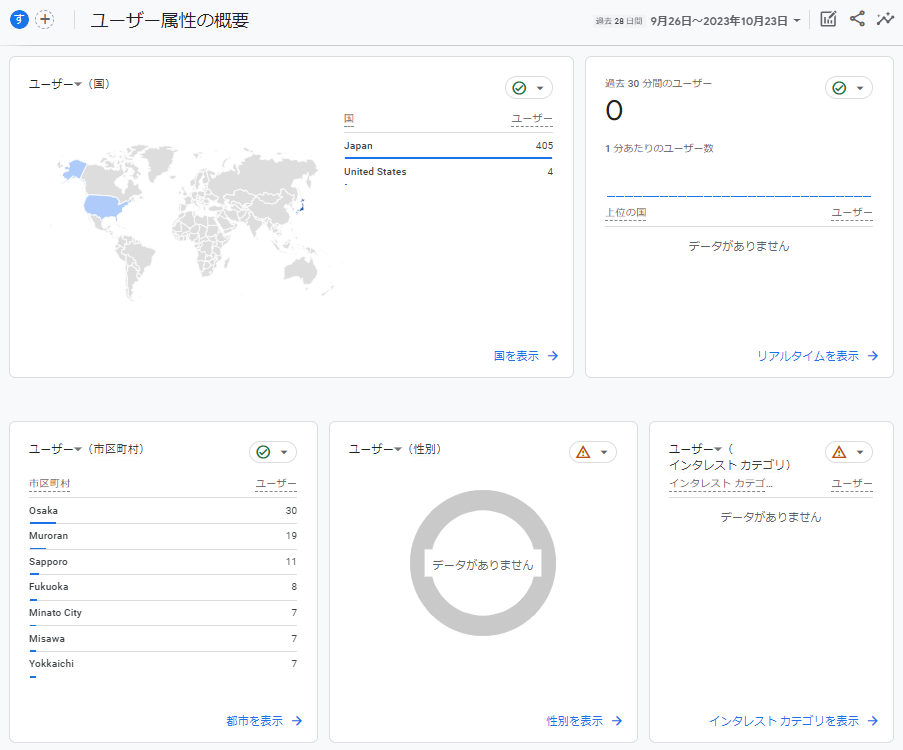
ユーザーの環境の詳細では、ブログを閲覧している人のが利用しているデバイスの種類を確認可能だ。
- どのデバイスからのアクセスが多いのか知りたい
上記のようなときに確認するのが有効的な指標である。モバイルからのアクセスが多い場合は、スマホで閲覧しやすいサイト作りにするなど、改善することでPV数アップが期待できるのだ。
「レポート>ユーザー属性>概要」をクリック。
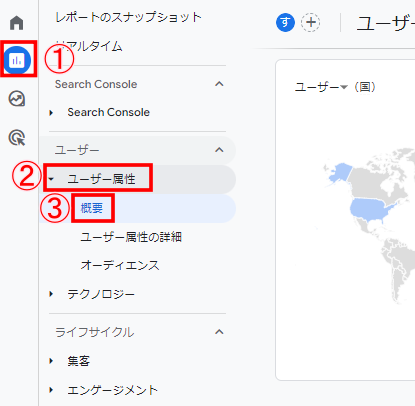
ページとスクリーン
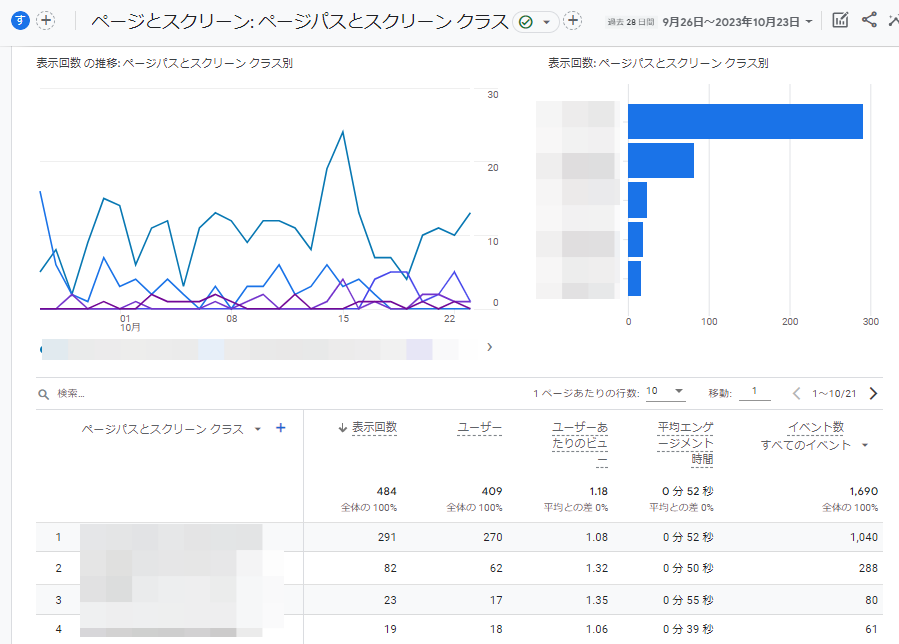
ページとスクリーンでは、ブログの現状や成果を把握できる。画面下部ではページごとのデータが集計されているので、目標値をクリアしているか確認してみよう。
「レポート>エンゲージメント>ページとスクリーン」をクリック。
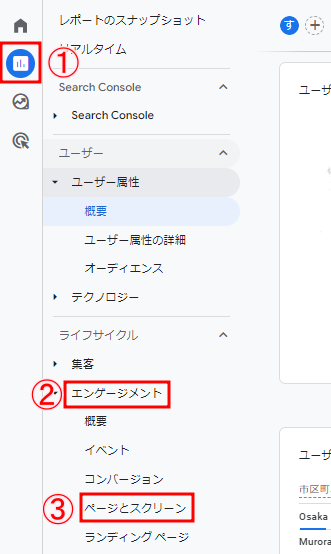
- 表示回数
- ユーザー数
- ユーザーあたりのビュー
- 平均エンゲージメント時間
- イベント数
- コンバージョン
- 合計収益
上記の内容を確認できるが、それぞれの指標の概要を詳しくりたいときは、項目にカーソルを合わせると表示される仕組みだ。
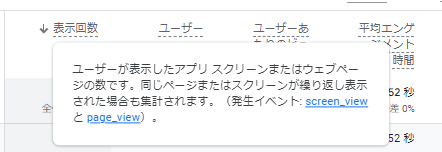
コンバージョン
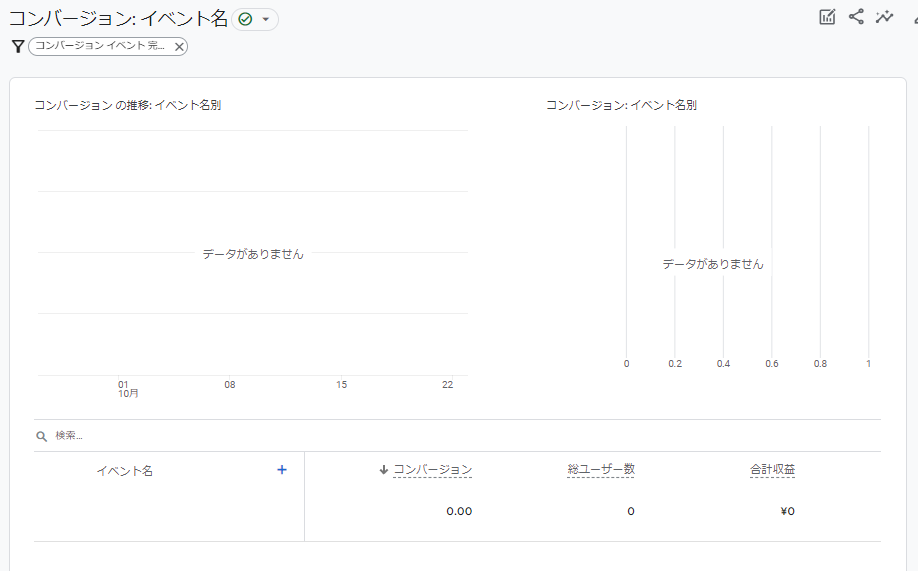
コンバージョンは、商品購入などの成果を確認したいときに見るべき指標だ。コンバージョンはブログ上の成果のことであり、ブログ運営では目的そのものであることが多いだろう。
目標数値に満たしていない場合は、ブログを改善する必要があるため、定期的に確認が必要だ。
ただし事前にコンバージョンとしてイベントを登録させておく必要があるので、忘れず登録しておこう。
「レポート>エンゲージメント>コンバージョン」をクリック。
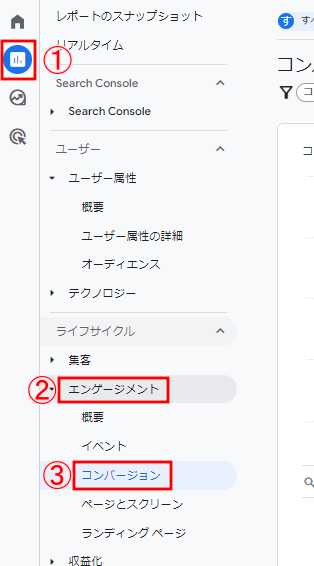
各コンバージョンイベントごとに詳細を確認。

- コンバージョンの発生回数
- 訪れたユーザー数
- 収益
上記の内容が表示されるので、目標値に達してない場合は改善が必要だろう。コンバージョンについては、後日さらに詳しい記事を公開予定なので、参考にしてみてほしい。
トラフィックの獲得
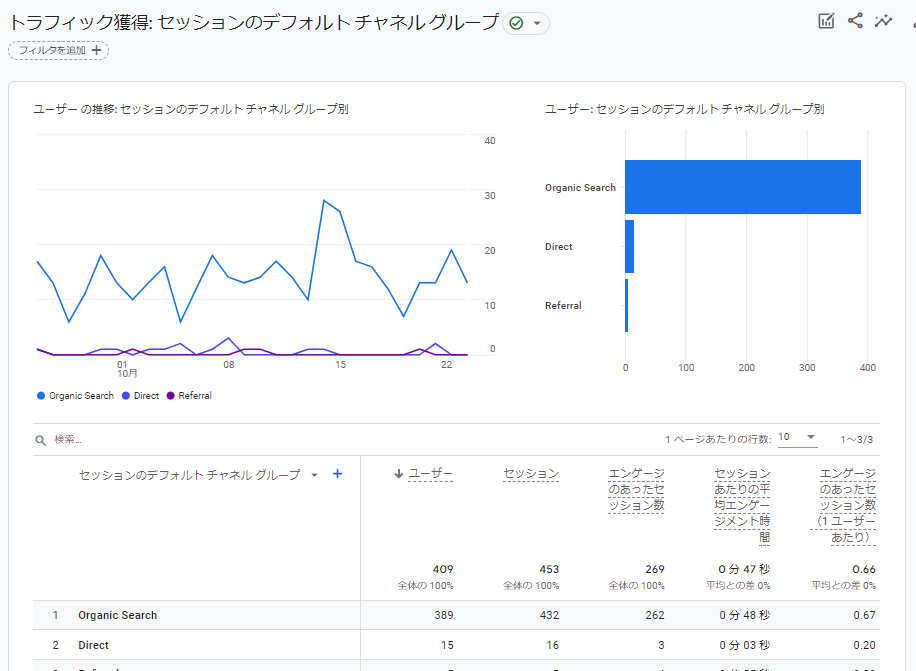
トラフィックの獲得では、ユーザーのブログへの流入経路や経路別のコンバージョン数が確認可能だ。
流入経路を知ることはブログ運営にとって重要である。たとえば検索エンジンからの流入が多いのであれば、SEO対策が上手く進んでいるものと判断可能。一方でSNSからの流入が多いときは、SNSでの情報発信やコミュニケーション強化でさらに流入が見込めるなど、改善の余地に気が付くだろう。
「レポート>集客>トラフィックの獲得」をクリック。
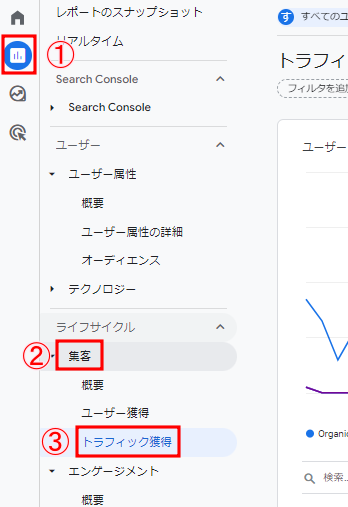
画面下部で流入経路を確認。
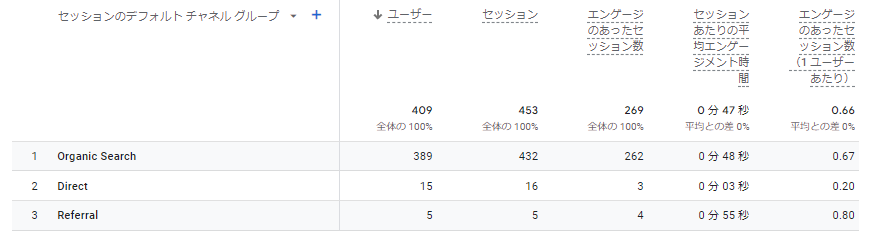
 Man
Manなんだか難しそう…
 woman
woman覚えてしまえば簡単だから、もっと詳しく解説していこう。
GA4(Googleアナリティクス4)でわかる5つのこと
GA4では「いつ」「誰が」「どこからきて」「どのくらい滞在して」「何をした」かがわかる。
- ユーザーのリアルタイムな訪問状況(いつ)
- ユーザー属性(誰が)
- サイトの流入経路(どこからきて)
- PV数や滞在時間(どのくらい滞在して)
- 成果の状況(何をした)
上記の内容をさらに詳しく解説していこう。
ユーザーのリアルタイムな訪問状況
GA4では、サイトに過去30分以内にアクセスしているユーザーがどのくらいいるのか確認できる。
定期的にチェックすることで、どんなときに記事へのアクセスが伸びるのか把握できるようになるのだ。
左メニューの「レポート>リアルタイム」をクリック。
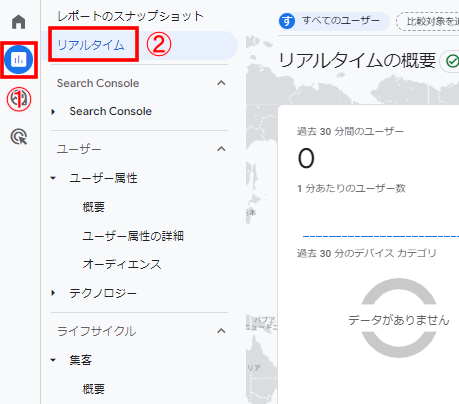
画像上部のデータを確認。過去30分以内にサイトにアクセスしたユーザーの数と、使用したデバイスの割合を確認できる。
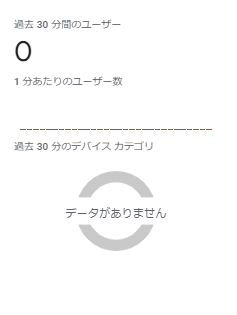
画面下部のデータを確認。「どこから」「どんなユーザーが」「どのページをみたのか」「どんな行動をしたのか」を計測可能だ。
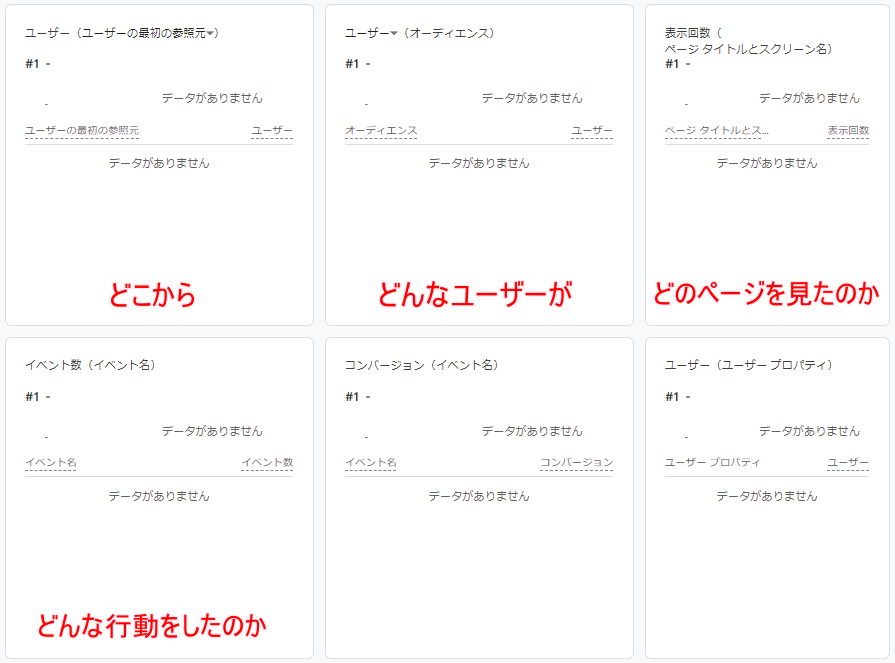
ユーザー属性
ユーザー属性とは、年齢や性別、地域や言語などの情報を指す。ブログ運営で自分のサイトのユーザー属性を知ることは、訪問してくれているユーザー層に合わせてアプローチするうえでとても重要だ。
たとえばユーザー属性の大半が女性の場合、男性向け商品の広告を貼ってもコンバージョンに繋がる可能性は低いだろう。
どういった広告を掲載したらいいか悩んでいるなら、ユーザー属性を参考にしてみるのがいいだろう。
「レポート>ユーザー>ユーザー属性>概要」
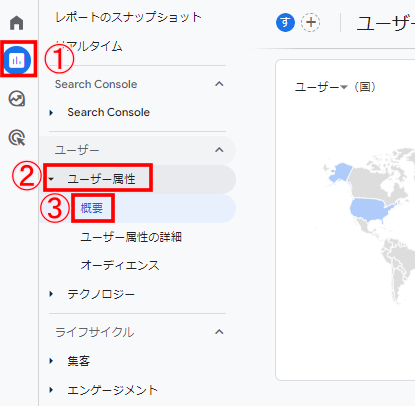
確認できるユーザー属性は以下のとおり。
- 国
- 市区町村
- 性別
- 興味のあるカテゴリ
- 年齢
- 言語
サイトの流入経路
ブログへは「Googleから検索」「他サイトのリンクからアクセス」など、流入経路はさまざまである。
GA4では、自分のブログへの流入経路を把握できるので、知っておくことで、ブログの現状と改善検討に役立つだろう。
「レポート>ライフサイクル>集客>概要」
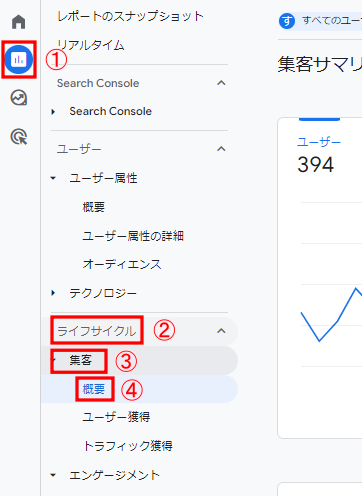
「新規ユーザー数」と「セッション数」の項目を確認。
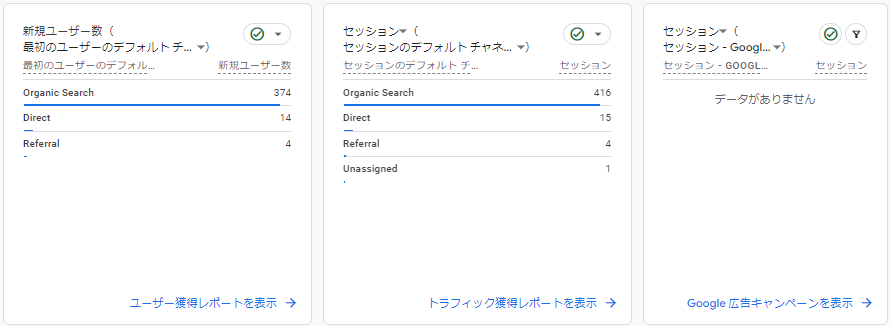
- 「新規ユーザー数」は、自分のブログに初めて訪れたときに「どこから」訪問したのか
- 「セッション数」は、ブログに訪問した全体の経路
なお英語表記されている内容は次のとおりになる。ここでは主にブログに関連するものを解説しているが、さらに詳しい内容についてはアナリティクスヘルプ‐デフォルトチャネルグループ‐を確認してほしい。
| 項目 | 概要 |
| Organic Seach | 検索エンジンからの流入 |
| Direct | URLを直接入力するまたはURLからの流入 |
| Organic Social | SNSからの流入 |
| Organic Video | Youtubeなどの動画経由での流入 |
| Referral | 他のサイトリンクからの流入 |
各項目の下部「ユーザー獲得レポートを表示」をクリックすることで、さらに詳しい情報を確認できる。
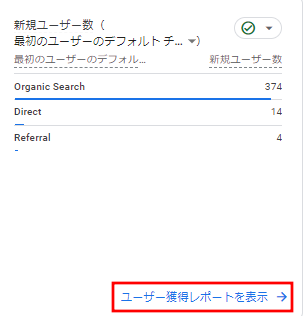
レポートの左上「〇〇のデフォルトチャンネルグループ」をクリックで、表示内容を変更可能。
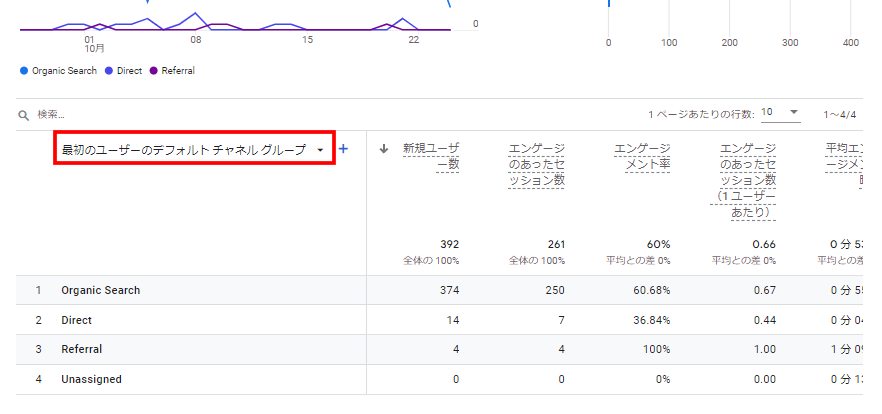
PV数や滞在時間
ブログに実際にアクセスしたユーザー数やPV、記事への滞在時間も調べられる。
PV数や滞在時間を簡易的に分析することで、よく見られているページやどのページで離脱されやすいのか把握できるので、リライトに役立つだろう。
「レポート>ライフサイクル>エンゲージメント>ページとスクリーン」で確認が可能。
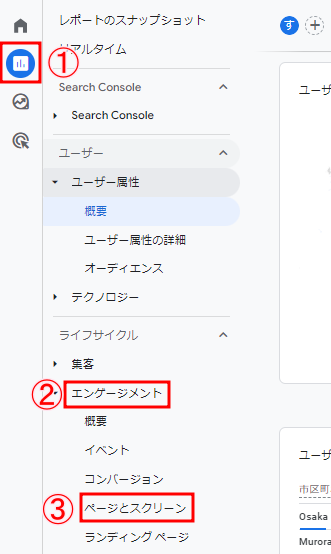
次の各項目をチェック可能。
- 表示回数:何回記事を読まれたか
- ユーザー:何人に読まれたか
- 平均エンゲージメント:滞在時間はどのくらいか
- イベント数:特定の行動をどのくらいとったか

成果の状況
GA4で事前に「目標」を設定していくことで、ブログ運営の最終目標の達成状況を把握できる。
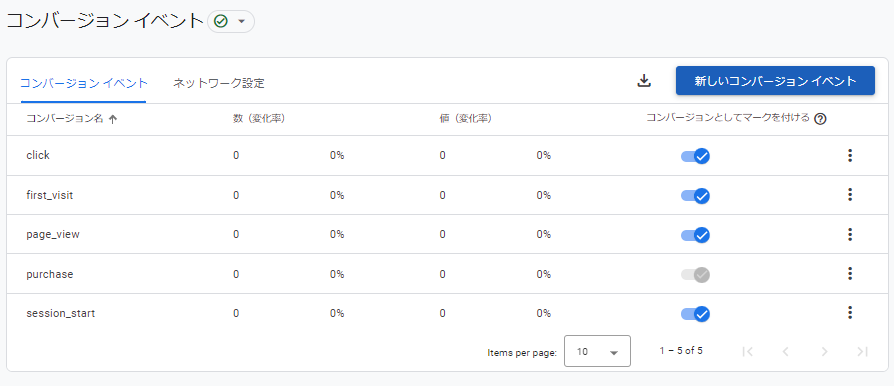
「管理>コンバージョン」で確認が可能。
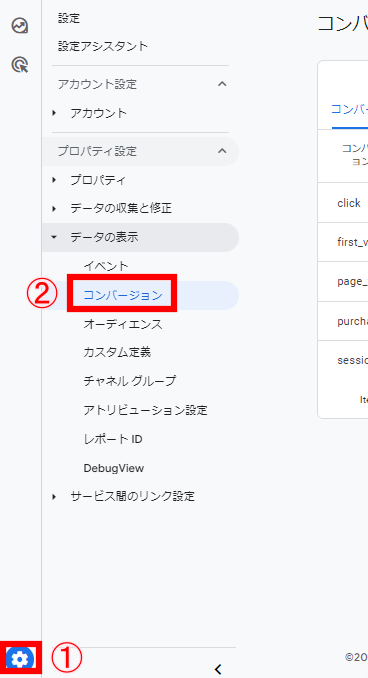
最初から表示されているコンバージョンイベントの成果を確認するには、チェックマークを「ON/OFF」を切り替えることで、コンバージョンを計測するかどうか設定ができる。
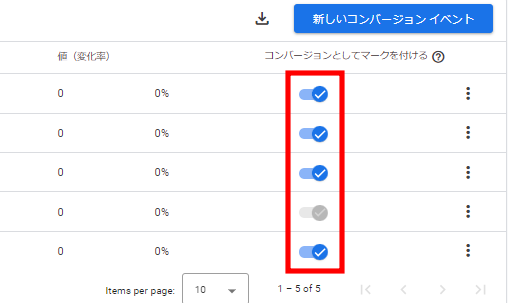
なお新規目標の設定方法は以下のとおりだ。
「管理>イベント」をクリック。
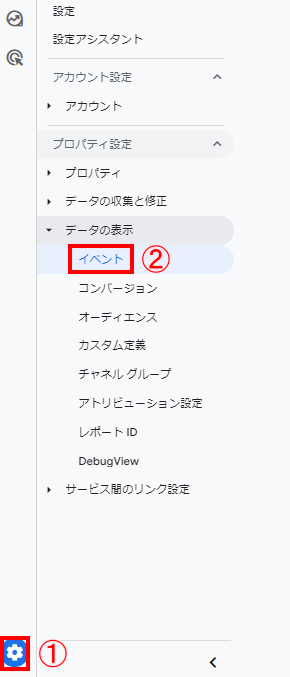
「イベントを作成>作成」をクリック。
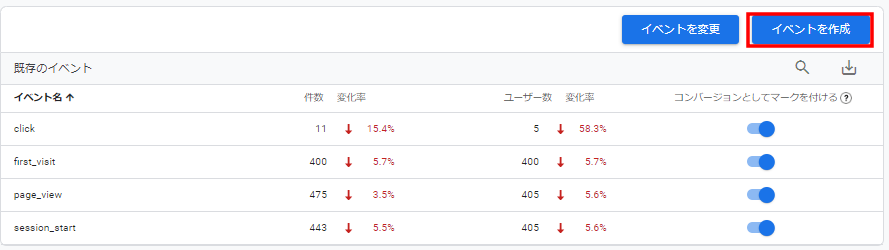

- イベント名を入力
- 一致する条件の「値」を既存のイベント名を入力(例:page_view)
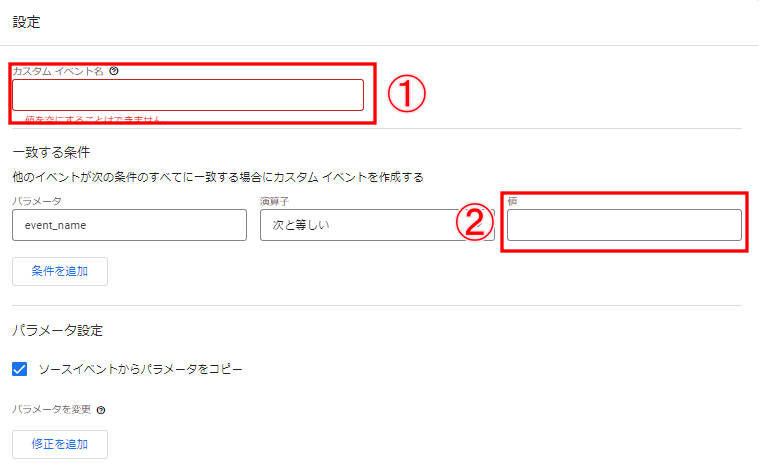
追加したいときは「条件を追加」をクリックして、上記同様に入力する。
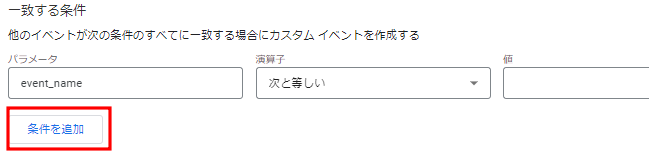
「作成」をクリック。
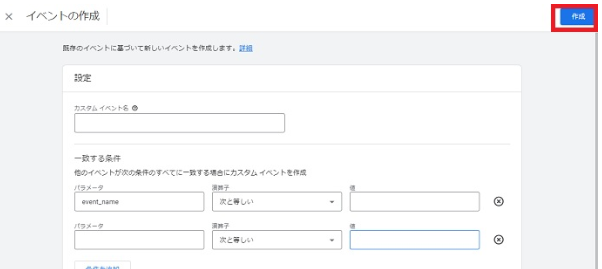
「管理>コンバージョン>新しいコンバージョンイベント」をクリック。
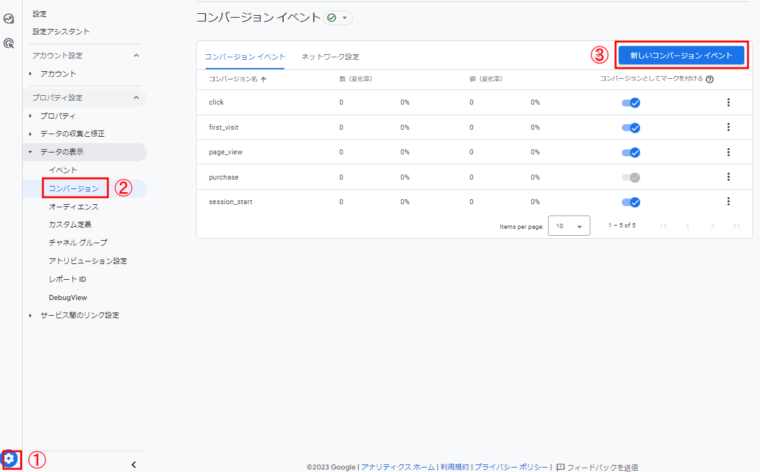
カスタムイベント名で入力した、新しいイベント名を入力して「保存」をクリックで完了だ。
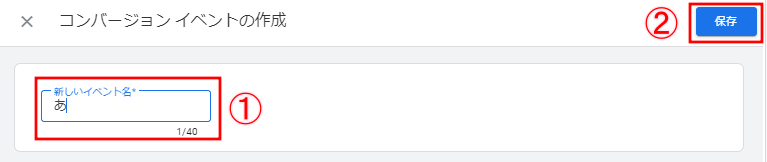
 Man
Man便利なのはわかったけど、これって他のブログサイトでも使えるの?
 woman
womanもちろん!つぎではよくわる質問についてまとめたよ。
GA4(Googleアナリティクス4)に関するよくある質問
ここではGA4について、よくある質問をまとめている。GA4導入時に、一緒に参考にしてほしい。
- アメブロにタグを設置する方法
- はてなブログにタブを設置する方法
- GA4とUAの違い
アメブロにタグ設置
「アメブロ」へのGoogleアナリティクスタグ設定手順は以下のとおり。
「GA4管理画面>データストリーム>対象のデータストリーム>タグの設定を行う」をクリック。
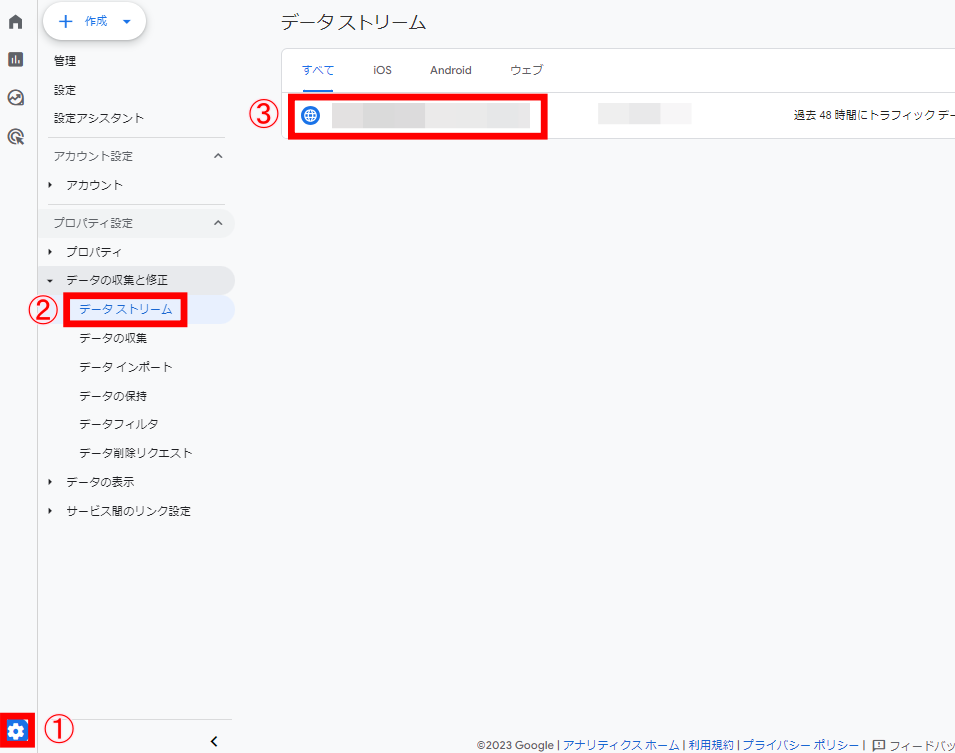

トラッキングIDをコピー。
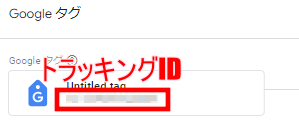
管理画面の「設定・管理」>「外部サービス連携」をクリック。
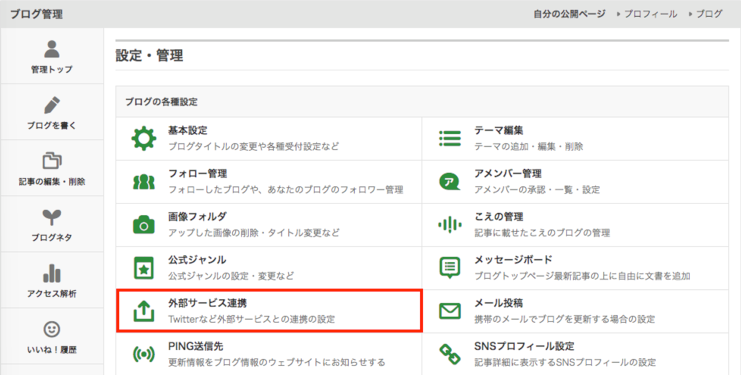
コピーしたトラッキングIDを貼り付け、「設定する」を押して完了。
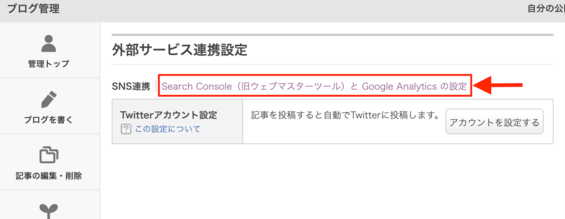
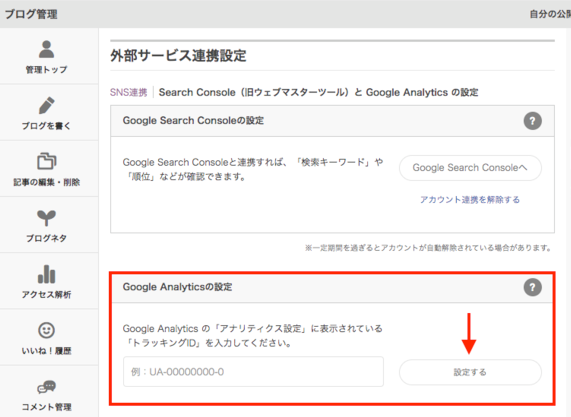
参考:Amebaヘルプ|Google アナリティクス の設定方法
はてなブログでタグ設置
はてなブログへのタグ設定手順は以下のとおり。
Amebaブログの「トラッキングIDコピー」の手順同様に、先にIDをコピーしておく。
「管理画面>設定>詳細設定」をクリック。
「解析ツール」内の「Googleアナリティクス4埋め込み」の項目で、先にコピーしたIDを貼り付ける。

画面下にある「変更する」をクリックして、「設定を更新しました ブログを確認する」と表示されれば完了だ。
参考:Google Analyticsを導入する – はてなブログ ヘルプ
GA4・UAの違いに関して
旧Googleアナリティクス(UA)と最新版Googleアナリティクス(GA4)の大きな違いは「測定軸」だ。
UAはページやセッションをメインとして計測していたが、GA4ではユーザーを主軸とした設計となっている。
旧バージョンのUAではセッションを中心として測定していたため、サイトの使い心地をよくすれば、サイトが良くなるという考え方の分析ツールであった。
一方でGA4はユーザーメインの分析ツールになっているため「本当にターゲットとしているユーザーがきてくれているのか」という視点で分析するツールに変わったのだ。
2つは同じ項目名の指標でも、計測軸が変わったことで違う計測結果が出る場合があるので注意が必要。
またUAは2023年7月にサポートが終了すると明言されている。UAからGA4への移行についてはアナリティクスヘルプも合わせて確認しておこう。
まとめ
以上がGA4の設定方法と詳しい解説になる。
ブログの成果や改善をするために必要不可欠なGA4だが、「設定が難しそう」と敬遠されがちだ。
しかし表示されたとおりに進めていくだけで意外と簡単に終わるので、記事を参考に導入を進めてみてほしい。