これまで400以上のWordPressサイトを作成してきた私たち富山工房。
「WordPressサイトを最も簡単に作る方法は?」と聞かれた際は、「エックスサーバーを使う事です」と回答している。
しかし、いくら「簡単」といっても理解しておくべき注意事項やコツなどは存在する。
そこで本記事では、エックスサーバー機能を使ったWordPressサイトの始め方を解説したいと思う。
 Man
Manこれは覚えたい!
 woman
womanじゃあ一緒に勉強しよう
エックスサーバーでWordPressを始める時の注意点
エックスサーバーは国内シェアNo.1のレンタルサーバーでありサポート体制にも定評がある。
しかし下記3点の注意点を覚えておこう。
- サイトによってはサービス提供が停止される
- 他社より料金が若干高額である
- 類似サービスが多く契約時に注意が必要
3点がどういうことなのか簡単に触れておきたい。
サイトによってサービス提供が停止される場合もある
エックスサーバーは、アダルトコンテンツ・マルチ商法系のサイト運営で使用することを禁止している。
その他にも違法サイトへのリンクを貼る事も禁止されており、禁止事項に抵触した場合はサービス停止される場合もある。
以下のコンテンツの運用は禁止しております。
該当のコンテンツを運用されていることが発覚した場合、サービスの提供を停止することがございます。・ポルノサイト、またはそれに類似するもの
・売春を助長するようなもの
・第三者の知的財産権や肖像権・プライバシーを侵害する、または侵害するおそれのあるもの
・無限連鎖講(ねずみ講)、マルチ商法、またはそれらに類似するもの
・日本国内の法律に違反するもの 以上のようなサイトへのリンクが含まれるものなお、当サービスでは、風俗店やアダルトグッズを取り扱うコンテンツ、同人系コンテンツの運用自体は、禁止事項に該当をいたしません。
しかしながら、性行為、またはそれを連想させる画像・動画を掲載している場合は、禁止事項に該当するコンテンツであるとの判断をいたします。詳しくは「レンタルサーバー利用規約」をご参照ください
引用:禁止事項について コンテンツに関して制限はありますか?
直接アダルトコンテンツを掲載していなくとも「性行為を連想させる画像・動画」を掲載すると禁止事項に該当すると判断されるため注意が必要だ。
 Man
Manじゃあこのサイトもダメじゃん
 woman
womanなんでだよ!超ホワイトサイトだろ
もしあなたがアダルト系サイトの運営を考えているなら「mixhost」や「ColorfulBox」といったアダルト系コンテンツOKなレンタルサーバーを契約しよう。
他社より料金が若干高額である
エックスサーバーは、国内シェア上位3社と比較すると料金がやや高い事がわかる。
| エックスサーバー | ロリポップ! | さくらのレンタルサーバ | |
|---|---|---|---|
| プラン | スタンダード | ベーシック | スタンダード |
| 月額料金 | 990円(36ヶ月) 1,100円(12ヶ月) 1,320円(3ヶ月) | 550円(36ヶ月) 990円(12ヶ月) 1,320円(3ヶ月) | 425円(36ヶ月) 437円(12ヶ月) 524円(毎月) |
| 容量 | 300GB | 400GB | 300GB |
36ヶ月契約をした場合、エックスサーバーはさくらのレンタルサーバーに比べて年間6,780円が余分に掛かってしまう。
しかし、エックスサーバーは他2社に比べてサーバー性能が高く、具体的には下記のようなメリットが存在する。
- サイトの表示速度が速い(SEOにも影響する)
- WordPressサイト開設までの手順が非常に簡単
- セキュリティ性が高くサポートも良質である
上記のようなメリットに年間6,780円を余分に支払う価値は十分にあるだろう。
 Man
Manそこまでの価値はないです
 woman
womanうるせーバカ
類似サービスが多く混乱しがち
エックスサーバーはエックスサーバー株式会社が運営するサービスの1つだが、この会社はエックスサーバー以外にも多くのサービスを運営している。
以下にエックスサーバー株式会社が運営するレンタルサーバーをまとめた。
| シン・レンタルサーバー | 新機能の迅速な導入やコスパを重視したレンタルサーバー。 エックスサーバーに比べ安定性やサポート体制は劣る |
| Xserverビジネス | 法人・企業のニーズに特化したレンタルサーバー。 月額3,762円~と高額だが、「表示が高速」「大量アクセスに強い」といった特徴をもつ |
| wpX Speed | WordPress専用に最適化した超高速クラウド型レンタルサーバー。 表示速度は速いが、静的HTMLやWordPress以外のプログラムは使用できない |
間違って上記の類似サービスに申し込みをしてしまう方が非常に多いため注意が必要だ。
本記事の内容は「エックスサーバー」に関するものなので間違えないよう注意していただきたい。
エックスサーバーからWordPressサイトを始める方法は2つ
ここからはエックスサーバーでWordPressサイトを始める方法を解説する。
WordPressサイトを開設する方法は「WordPressクイックスタート」「WordPress簡単インストール」2つの方法が存在する。両者の違いは以下のとおり。
方法① WordPressクイックスタート
WordPressクイックスタートはエックスサーバーの契約と同時にWordPressサイトを開設する機能だ。
WordPressサイト開設するために必要な以下4つの作業全てをエックスサーバーが代行してくれる。
- ドメインの準備
- レンタルサーバーの準備
- ドメインとサーバーの紐付け
- WordPressの設定
もちろん無料オプションなので追加費用は発生しない。
 Man
Man変な宗教にも勧誘されない?
 woman
woman大丈夫、信じろ
「これからエックスサーバーを契約する」状態であればWordPressクイックスタート機能を使っておけば問題ないだろう。
1点だけ、下記の注意点があるので覚えておこう。
エックスサーバーでは10日間の無料お試しが可能だが、WordPressクイックスタートを使用した場合は無料お試しが使えなくなる。
方法② WordPress簡単インストール
WordPress簡単インストールはエックスサーバーに予め設定済みのドメインに対してWordPressをインストールする機能だ。
前述した「WordPressクイックスタート」はサーバー契約時にのみ使える機能であるため、以下の状況に該当する方は「WordPress簡単インストール」を使用しよう。
- 取得済みのドメインでWordPressサイトを開設する場合
- 同じエックスサーバーアカウントで2つめのWordPressサイトを開設する場合
- すでにエックスサーバーを契約している場合
- 無料お試し期間を利用したい場合
 Man
Man要は契約後の人は全員こっちね
 woman
woman珍し」く正解!
「WordPressクイックスタート」を使ったWordPressサイト開設手順
では「WordPressクイックスタート」を使ったWordPressサイト開設手順を解説したいと思う。
準備するものは支払い情報(クレジットカード)のみ。
10分ほどでWordPressサイトの立ち上げが完了するだろう。
手順① エックスサーバーのお申し込みフォームにアクセスする
まずは、エックスサーバー公式サイトにアクセスして、画面右上の[お申し込み]をクリックする。
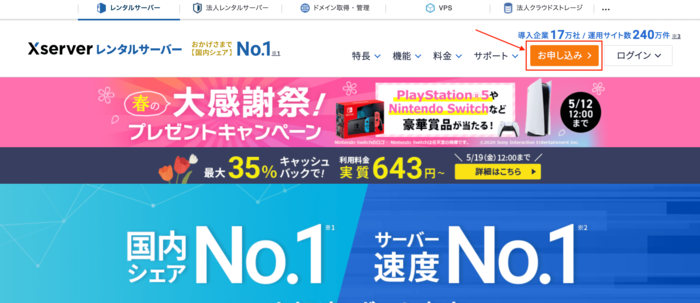
手順② 初めてご利用のお客様の「新規お申込み」をクリック
続いて、初めてご利用のお客様の[10日間無料お試し 新規お申込み]をクリックする。
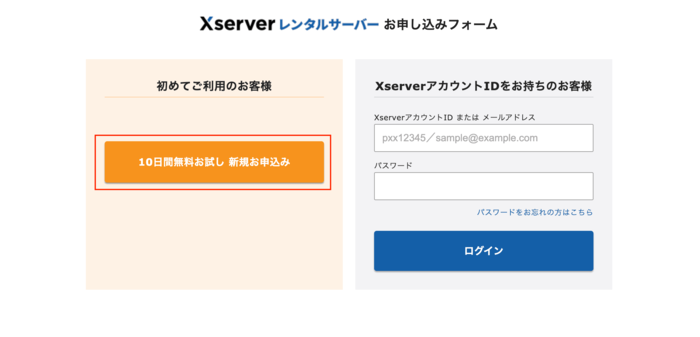
手順③ サーバー契約内容の入力
続いて料金プランの選択となる。
サーバーIDはそのままで、プランはスタンダード、WordPressクイックスタートの[利用する]にチェックを入れよう。
料金プランは契約後も変更可能かつスタンダードでも十分な性能なため、一旦スタンダードに設定しておく。

WordPressクイックスタートを[利用する]にチェックを入れると以下のポップアップが表示されるので、内容を読んで「確認しました」をクリックする。
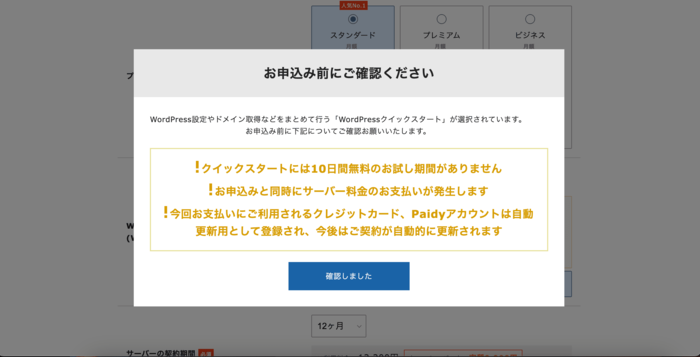
手順④ 契約期間の設定
続いて契約期間の設定だ。
契約期間は3ヶ月から可能で、長期契約に設定するほど割引率やキャッシュバックの割合が大きくなる。
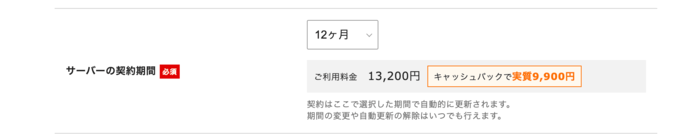
また、契約期間が12ヶ月以上の場合、後述するドメインの利用料(年間1,000円~2,000円程度)が0円になる。
ある程度長くサイトを運営する計画があるなら12ヶ月以上の契約をお勧めする
手順⑤ ドメイン契約内容の入力
ドメインとは「〇〇.com」のような文字列で、インターネット上の住所としての役割を持っている。
もししっかりとドメインについて理解を深めたい方は「ドメインとは?その役割と決め方」を先に御覧頂きたい。
ドメインの文字列を決めた上で、入力欄に入力していこう。

ドメイン取得に関する注意点は以下のとおり。
- ドメイン名はあとから変更できない
- すでに誰かが取得しているドメインは使用できない
特にこだわりがなければ、長すぎずサイト名とマッチした文字列にするとよいだろう。
手順⑥ WordPressの情報を入力する
続いてWordPress情報(あなたの作るサイト)の入力となる。
入力欄に下記4点を入力していこう。
- ブログ名:サイト名
- ユーザー名:管理者IDとなりログイン情報となる
- パスワード:こちらもログイン情報なので複雑な文字列が好ましい
- メールアドレス:様々なお知らせ等が届く通知先となる
また、「テーマ」とはサイトのデザインを変更する機能だが、後からでも変更可能なのでまずは「WordPressデフォルトテーマ」のままで良い。

入力が終わったら[Xserverアカウント登録へ進む]をクリックして進めよう。
手順⑦ Xserverアカウントの情報を入力する
今度はXserverアカウントの情報を入力していく。
先ほど入力したWordPress情報とは別のものであり、エックスサーバー管理画面へログインする際に必要になる情報である。こちらも忘れずメモしておこう。
入力が終わったら[次へ進む]をクリックしよう。
手順⑧ メール・電話認証
手順⑦で入力したメールアドレス宛に「【Xserverアカウント】ご登録メールアドレス確認のご案内」といったタイトルのメールが届いているはずだ。
メール内に記載されている認証コードを下記画面へ入力し、[次へ進む]をクリックすることでメールアドレスの認証は完了となる。
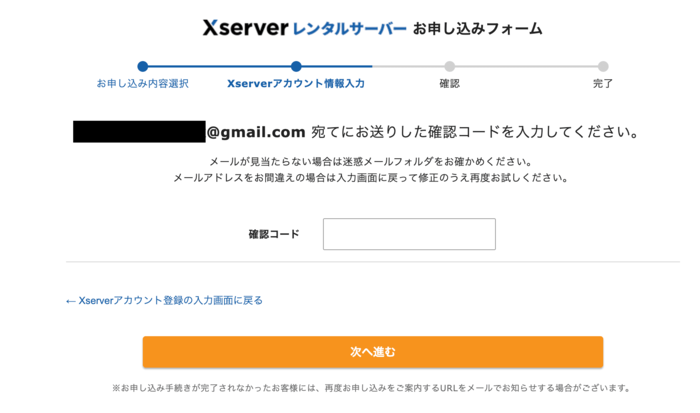
次画面では、電話番号の認証作業に進む。
Xserverアカウントの登録情報が表示されるので、問題なければ[SMS・電話認証へ進む]をクリックしよう。
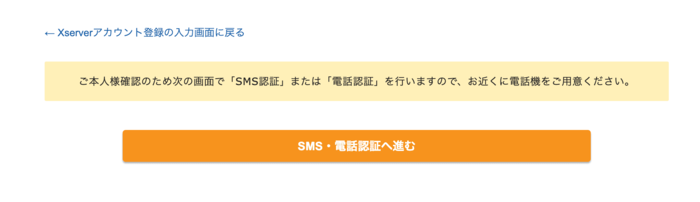
するとSMS・電話認証による本人確認画面が表示される。
下記画面に電話番号を入力して、取得方法を選択した上で[認証コードを取得する]クリックする。
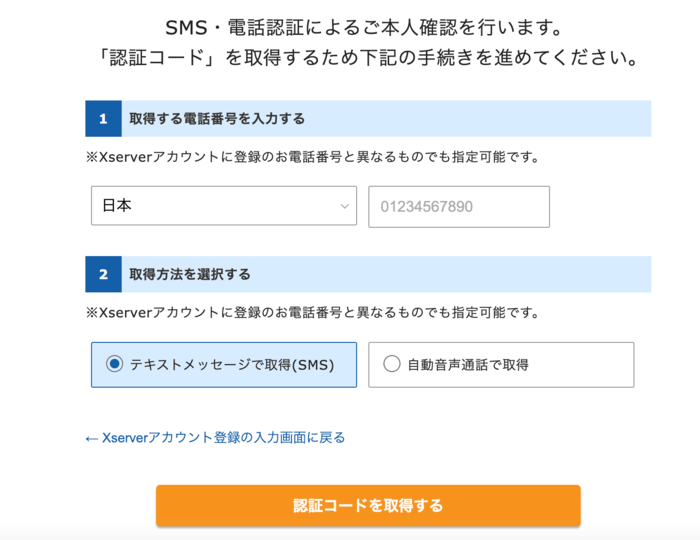
電話による認証が終わったら、エックスサーバーの契約とWordPressサイトの立ち上げは完了だ。
また、「【Xserverアカウント】■重要■サーバーアカウント設定完了のお知らせ」といったタイトルのメールが届く。
このメールには以下の情報が記載されているので大切に保管しておこう。
- 『Xserverアカウント』ログイン情報
- 『サーバーパネル』ログイン情報
- 「クイックスタート」機能で設置されたWordPressのログイン情報
「WordPress簡単インストール」を使ったWordPressサイト開設手順
本章では、既にエックスサーバーを契約している方や無料お試し期間を利用したい方に向けて「WordPress簡単インストール」を使ったWordPressサイトの立ち上げ方を解説する。
事前準備:ドメインの取得
WordPressをインストール前にドメイン取得しておく必要がある。
ドメインを取得するサービスは様々だが、今回はエックスサーバーアカウントからドメインを取得する方法を記載する。
すでにドメインを持っている方はここは飛ばして手順①へ。
ログインが完了したら、「ドメイン取得」をクリックする。

取得したいドメインを入力し「ドメインを検索する」をクリックする。

希望のドメインが残っていたら、利用規約・個人情報の取り扱いを確認し「お申し込み内容とお支払いに進む」をクリックする。
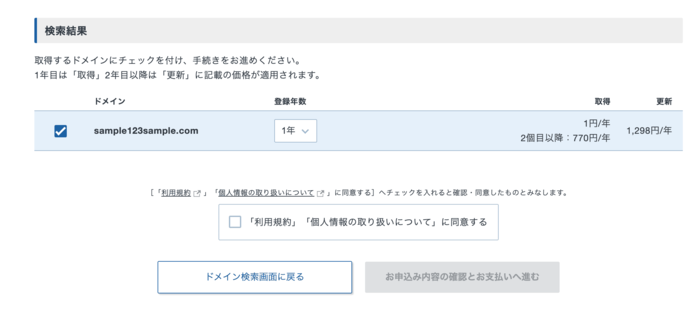
支払いが終わったらドメインの取得は完了だ。
手順① エックスサーバーアカウントにログイン
ドメインの取得が完了したらいよいよWordPressサイトの構築となる。
まずは、エックスサーバー公式サイトにアクセスし、画面右上の「お申し込み」>「Xserverアカウント」をクリックする。

登録済みのエックスサーバーアカウントのメールアドレス・パスワードを入力してログインしよう。

手順② サーバー管理画面へ移動
ログイン後、サーバーパネルへ移動するために「サーバー管理」をクリックする。

手順③ エックスサーバーにドメインを追加
WordPress簡単インストールは、エックスサーバーで管理するドメインにWordPressをインストールするため、ドメイン設定の追加を行う必要がある。
サーバー管理画面(サーバーパネル)の「ドメイン設定」をクリックする。

続いて「ドメイン設定追加」タブをクリックし、追加するドメインを入力して「確認画面へ進む」をクリックする。

確認画面に映ったら「追加する」をクリック。以上でドメイン設定の追加は完了だ。

追加したドメインがレンタルサーバーに反映されるまで1時間ほど時間がかかる。
「ドメイン設定一覧」タブで、追加したドメインの「反映待ち」マークが消えるのを確認してから次の手順へ進もう。
手順④ 「WordPress簡単インストール」をクリック
サーバー管理画面(サーバーパネル)の「WordPress簡単インストール」をクリックする。
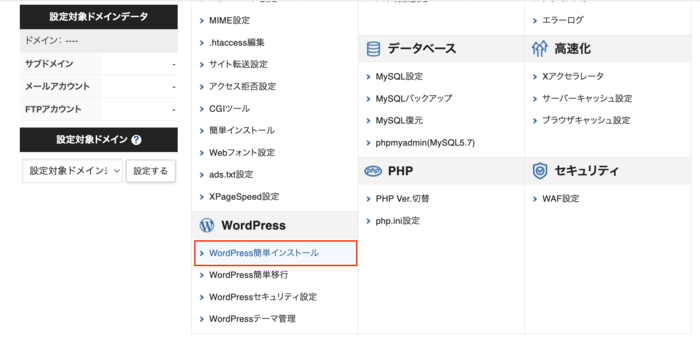
手順⑤ WordPressをインストールするドメインを選択
するとエックスサーバーで現在管理しているドメイン一覧が表示されるはずだ。
その中から今回WordPressをインストールしたいドメインを選び「選択する」をクリック。

手順⑥ WordPress簡単インストールの実行
「WordPressインストール」タブをクリックし、下記5つのサイト基本情報を入力していこう。
- サイトURL:ドメインの選択のみ。「/」の後ろは空白で良い。
- ブログ名:サイト名
- ユーザー名:管理者IDとなりログイン情報となる
- パスワード:こちらもログイン情報なので複雑な文字列が好ましい
- メールアドレス:様々なお知らせ等が届く通知先となる

続いて「キャッシュ自動削除」「データベース」「テーマ」は特に設定を変更せず、「確認画面へ進む」をクリックする。

確認画面が表示されるので、問題なければ「インストールする」をクリックして完了だ。
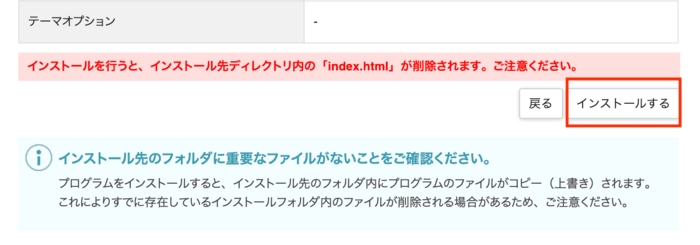
以上で「WordPress簡単インストール」を使ったWordPressサイトの立ち上げは完了だ。
 Man
Manこっちは結構大変だった!
 woman
womanクイックスタートが便利すぎるのよね
事項では、サイト立ち上げ後に必要となるWordPressの基本設定・操作についても解説しておきたい。
インストール後のWordPressサイト設定
インストール後のWordPressサイト設定についてよく頂く質問である下記3点の解説をしておきたい。
- WordPress管理画面にアクセスする方法
- 「無効なURLです」と表示されてサイトが見れない場合
- SSL化の設定方法
WordPress管理画面にアクセスする方法
どうやって管理画面に入れば良いか解らない場合、まずはサイトが表示されているか確認して欲しい。
Googleなどの検索欄に「http://○○○○」と入力しよう。○○○の枠にはなたが取得したドメインが入る。
するとWordPressサイトの初期画面が表示されるはずなので、問題なく表示されてるか確認しよう。
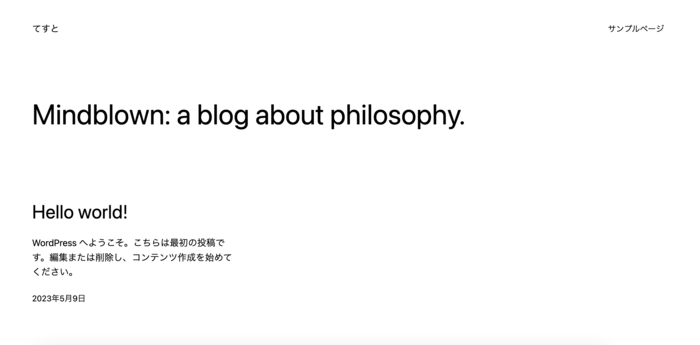
続いて管理画面に入るため、先ほど入力したURLの末尾に「/wp-admin/」を追加する。
つまり「http://○○○○/wp-admin/」と入力することで下記画面が表示されるはずだ。

SSL化設定
SSLとは、送信情報を暗号化する仕組みのことで、情報漏えいやフィッシング詐欺等の対策として使用されている。
サイトのSSL化には、SSL証明書という電子証明書が必要になる。

WordPressクイックスタートを使用した場合、自動でSSL証明書のインストールが完了しているので安心だ。
あとはWordPress内でのSSL設定をしておく必要がある。
管理画面にログインしたら、メニューの「設定」>「一般」をクリックし一般設定を開く。
「WordPress アドレス (URL)」「サイトアドレス (URL)」を確認し、URLがhttpsから始まっているか確認する。
httpの場合はhttpsに変更し、画面下の「変更を保存」をクリックして完了となる。
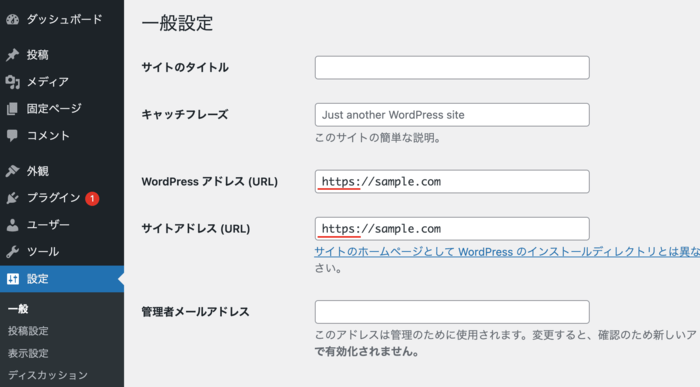
WordPressインストール後に「無効なURLです」と表示される場合
WordPressサイトにアクセスしても「無効なURLです」と表示されることがある。
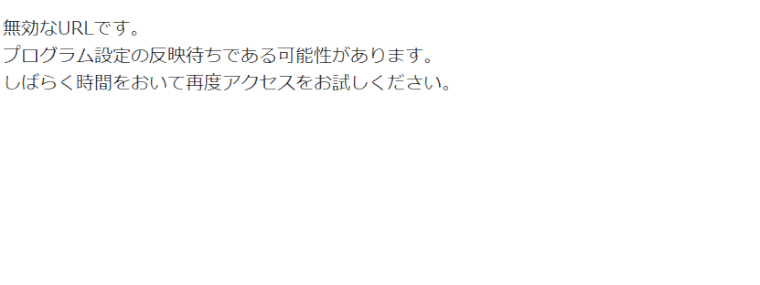
これはドメインやサーバーの反映待ち状態であるため、1時間ほど時間をおいてから再度アクセスするとよい。
【他社レンタルサーバーから乗り換え】WordPress簡単移行
ここまでWordPressサイトを新たに始める方法を解説してきた。
最後に補足として、WordPress簡単移行について解説する。
これは既存のWordPressサイトのデータをエックスサーバーに引っ越しをするための機能だ。
現在のサーバー機能に不満があり、エックスサーバーでWordPressサイトを管理したい方はぜひ見てほしい。
 Man
Man面倒だから読み飛ばしてイイ?
 woman
womanダメ、読め
事前準備:移行元のWordPressサイト情報
移行元のWordPressサイトの情報を用意しておく。具体的には以下の3点だ。
- WordPressサイトのURL
- ログインID
- ログインパスワード
また、セキュリティに関するプラグインは停止しておく必要がある。
セキュリティプラグインがデータ移行を妨げる恐れがあるためだ。
手順① エックスサーバーアカウントにログイン
エックスサーバー公式サイトにアクセスし、画面右上の「お申し込み」にある「Xserverアカウント」をクリックする。

登録済みのエックスサーバーアカウントのメールアドレス・パスワードを入力してログイン。

手順② サーバー管理画面へ移動
ログイン後、「サーバー管理」をクリックする。

手順③ エックスサーバーにドメインを追加
エックスサーバーで移行先となるドメインを管理していない場合は、ドメイン設定の追加を行う必要がある。
サーバー管理画面(サーバーパネル)の「ドメイン設定」をクリックする。

「ドメイン設定追加」タブをクリックし、追加するドメインを入力して「確認画面へ進む」をクリックする。

確認画面に映ったら「追加する」をクリックする。

以上でドメイン設定の追加は完了だ。
追加したドメインがレンタルサーバーに反映されるまで1時間ほど時間がかかる。
「ドメイン設定一覧」タブで、追加したドメインの「反映待ち」マークが消えるのを確認してから次の手順へ進む。
手順④ 「WordPress簡単移行」をクリック
サーバー管理画面(サーバーパネル)の「WordPress簡単移行」をクリックする。
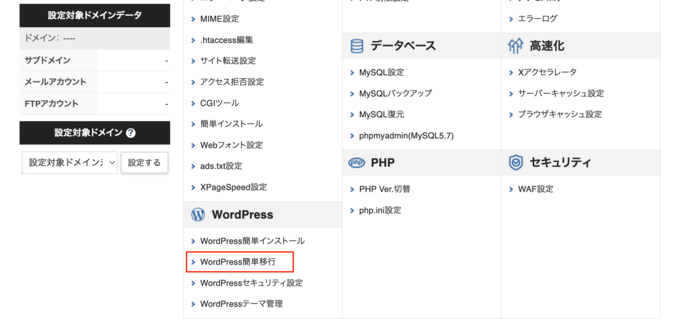
手順⑤ 移行先のドメインを選択
エックスサーバーで管理しているドメインが表示される。
移行先となるドメインの「選択する」をクリックする。

手順⑥ WordPress簡単移行の実行
用意しておいた移行元のWordPressサイト情報を入力し、「確認画面へ進む」をクリックする。
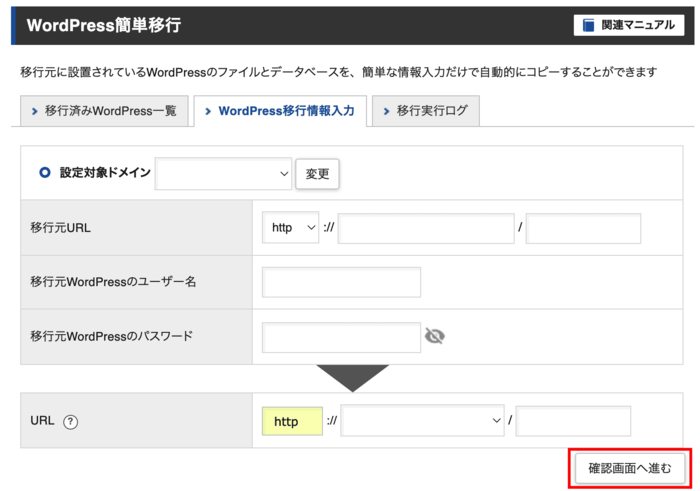
確認画面が表示されるので、問題なければ「移行を開始する」をクリックする。
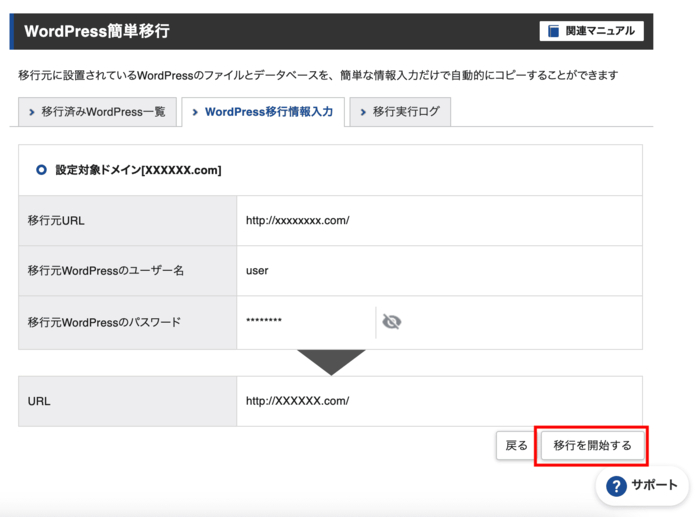
移行ステータスが100%になったら「確認」をクリックする。
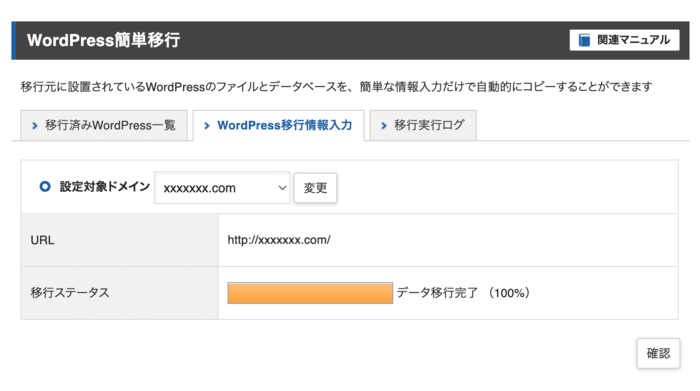
以上で「WordPress簡単移行」は終了だ。
データがエックスサーバーにコピーされただけなので移行元のWordPressに影響はない。
エックスサーバーで実際に運用を行う場合はネームサーバーの切り替えが必要になる。
まとめ
以上がエックスサーバーを使ったWordPressサイトの始め方になる。
特に「WordPressクイックスタート」はサーバー契約と同時にWordPressサイトの立ち上げが完了するため、レンタルサーバー未契約の方にはぜひ使ってほしい機能だ。
WordPressサイト立ち上げ後の設定やページ作成については以下の記事を参考にしていただきたい。

 Man
Manやっと終わった!
 woman
womanご精読ありがとうございました

