FacebookやInstagramを使った集客を試行錯誤している方は、meta business suite(メタビジネススイート)というツールを耳にされるはずだ。
使うのが難しそうで抵抗を感じる方も多いと思うが、この記事を読んで頂くと「意外と簡単!」と感じて頂けると思う。
ほんの10分ほどでmeta business suiteのアカウント開設と基本操作の習得を完了するはずだ。
meta business suiteを使うことで、InstagramやFacebook運用に割く時間が圧倒的に短縮できるのでじっくりと読み進めてほしい。
 Man
Manこれって無料で使えるの?
 woman
womanずっと無料だから安心しなさい
meta business suite(メタビジネススイート)とは
meta business suiteは元々「Facebookページマネージャ」という名称であったが、2020年9月に運営会社のFacebook社が「Meta」へ社名変更したのをきっかけにmeta business suiteと名称変更されたものである。
ちなみにMetaとはギリシャ語に翻訳すると「先に」の意味を持ち、翻訳仮想空間サービス「メタバース」を意識して付けられている。
このmeta business suiteの存在目的は非常にシンプルで下記のとおり。
Metaが運営するSNSであるFacebook・Instagramのアカウントを1箇所でまとめて管理するため
 Man
Manそれって必要なのか・・・?
 woman
woman企業とかだと一元管理できて便利なのよ
これだけを聞くとmeta business suiteの必要性を感じないかも知れないが、meta business suiteでしか使えない機能もあるので簡単に触れておきたい。
meta business suiteで利用できる機能
このmeta business suiteでは下記のような機能が使用することができる。
- 各アカウントの管理:紐づけたアカウントの投稿やメッセージを一箇所でまとめて管理できる
- インサイト確認:投稿したコンテンツのいいね数他詳細なデータを確認できる
- 予約投稿:未来日時の投稿をあらかじめ予約できる
- 広告管理:広告に関するより細かな設定をすることができる
広告においては正直meta business suiteがなくとも利用することができる。
しかし詳細な配信設定や効果計測を行うためにはmeta business suiteが必須となるので、少々面倒であってもmeta business suiteを利用することを強く推奨する。
では次にさっそく、meta business suiteのアカウント作成方法を解説したいと思う。
meta business suiteへログイン(アカウント作成)する方法
meta business suiteを利用する際に用意するものは下記の通り。
- Instagramアカウントを管理する場合:Instagramのビジネスアカウント・Facebookページ
- Facebookアカウントを管理する場合:Facebookページ
上記の作成方法が判らない方は、「ビジネスアカウントへの切り替え方」「Facebookページの作り方」を参考に進めておこう。
そしてログインの手順は以下の流れになる。
meta business suite内でInstagramアカウントを運用しない場合は次のSTEP2からはじめて良い。
Facebookページと同じID・パスでmeta business suiteへログインするだけで良い。
ほんの3分ほどで完了するので進めていこう。詳しい手順は以下の通りとなる。
FacebookページとInstagramを紐づける
まずはFacebookページの左側メニュー[設定]をクリックする。
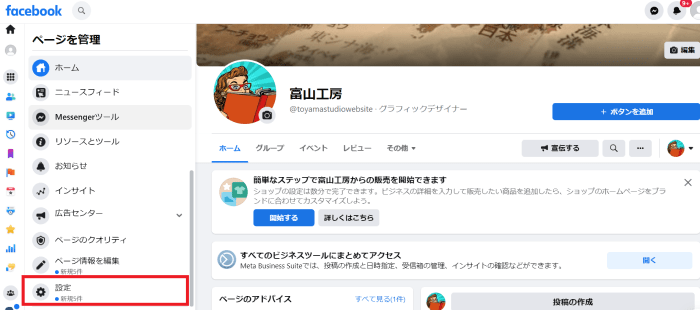
続いて今度は[Instagram]をクリックしよう。
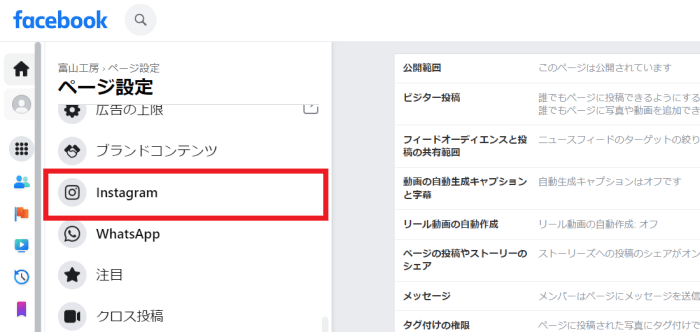
するとInstagramにリンクという画面が表示されるので[アカウントをリンク]をクリックする。
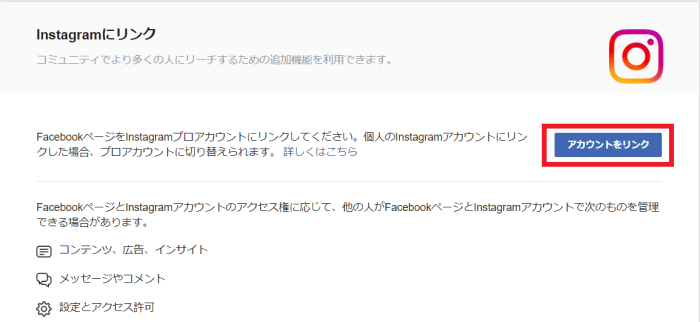
次にメッセージ受信設定のポップアップが表示されるので[次へ]をクリックする。
もしFacebookページ上でInstagramのメッセージを管理しない場合はオフに切り替えておこう。
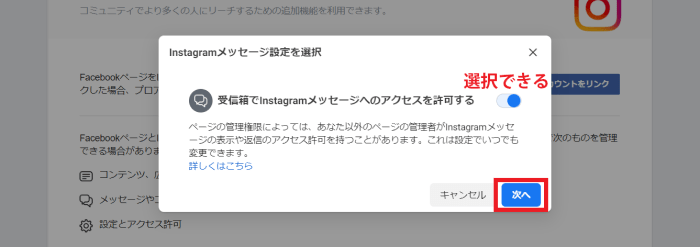
最後に、運用しているInstagramのログイン情報を入力して[ログイン]をクリック。
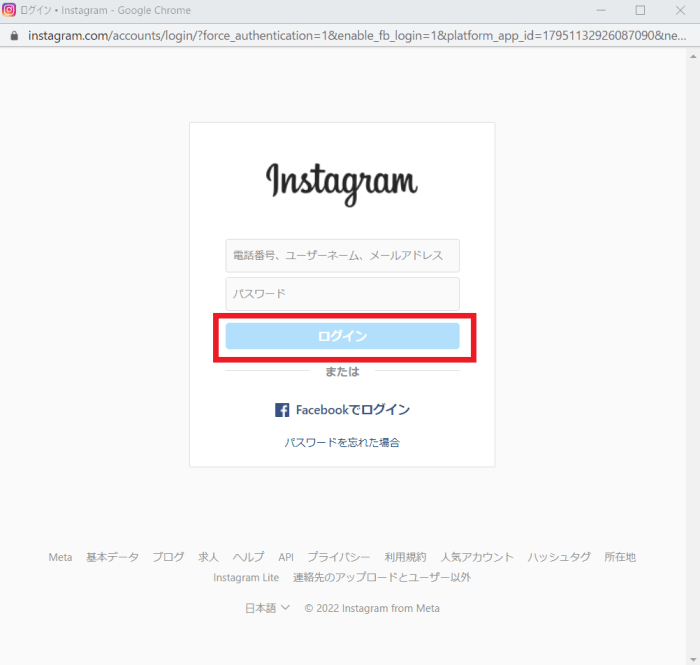
その後、ページが自動で切り替わるのに10秒ほど掛かる場合があるのでしばらく待ってみよう。
 Man
Man急げよポンコツ!
 woman
woman黙れよポンコツ
下記画面に切り替われば、無事FacebookページとInstagramの連携は完了となる。
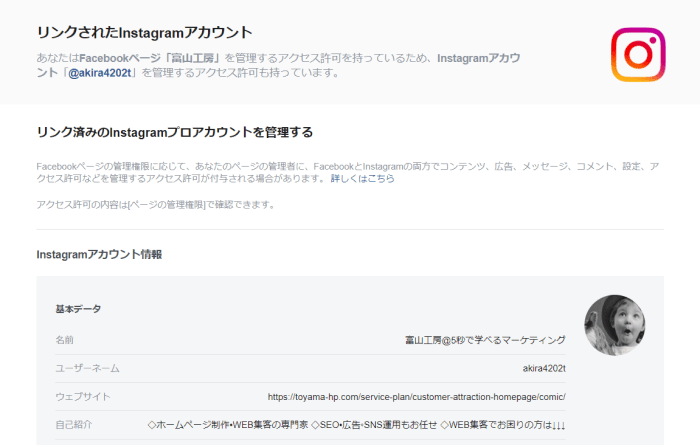
meta business suiteとFacebookページを紐づける
次にmeta business suiteのログインページにアクセスをしよう。
ログインページ(https://business.facebook.com/)
続いて、[ログインする]をクリックする。
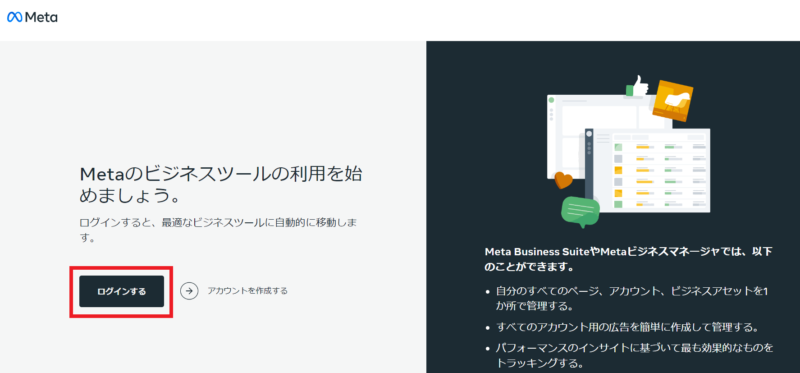
するとInstagramアカウントとFacebookアカウントのどちらでログインするか選択できるので、Facebookアカウントのログイン情報を入力する。
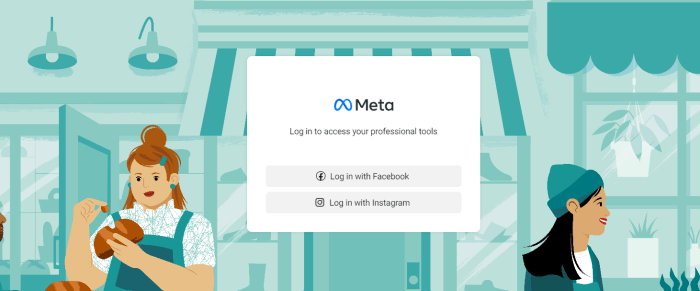
これだけで完了である。下記画面から紐づけてあるアカウントの様々な管理や運用を行っていく。

 Man
Manなるほど大きくて見やすそうな管理画面だね
 woman
womanパソコンから操作できるのが助かるのよね
第三者が所有するmeta business suiteを管理したい場合
広告代理店やWeb担当者の方は第三者が所有するInstagramやFacebookアカウントを管理する機会も多いだろう。
しかし、安易に所有者からログイン情報を預かって他端末からログインを試みると、アカウントが凍結してしまう可能性もあるので待って欲しい。
正しいログイン手順を進める場合、まずは下記2点を用意しておこう。
- 所有者側:前項を参考にmeta business suiteアカウントを作成しておく
- 管理者側:自身のFacebookアカウントを作成しておく
ここから先は所有者側が管理者を管理画面にユーザー追加する必要がある。非常に簡単なので、所有者側は以下の流れで進めてほしい。
まずは画面左側メニューの[設定]をクリックする。
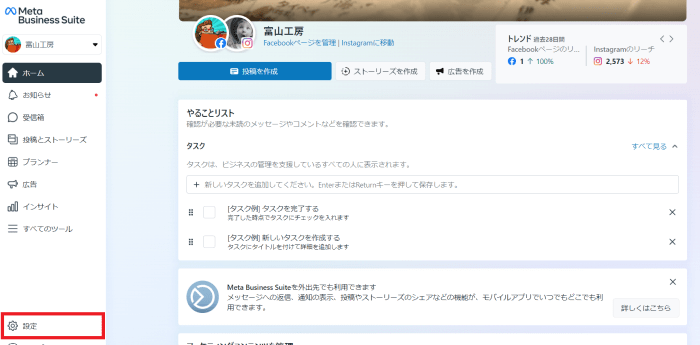
続いて[ユーザー]>[他の人を追加]とクリックをして進めていく。
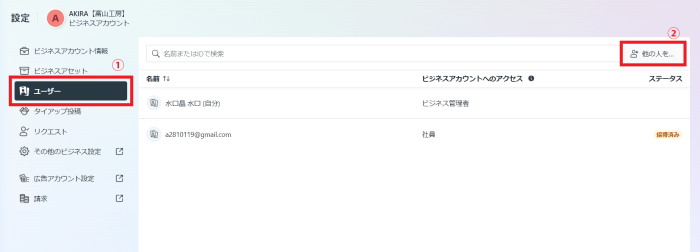
するとユーザーの招待画面が表示されるので、管理者にしたい方のメールアドレスを入力してから[次へ]をクリックしよう。
なお、入力するメールアドレスはFacebook登録に使用したアドレスである必要はない。
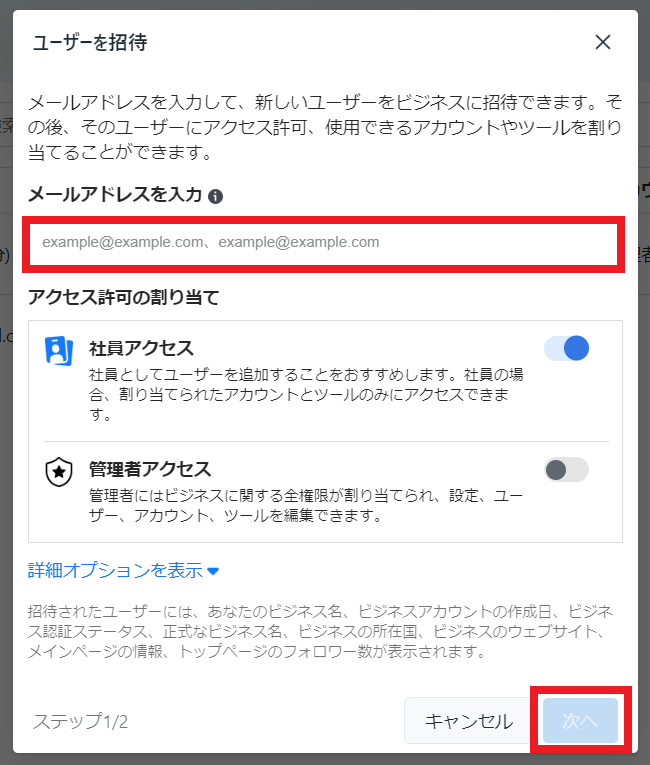
次画面では「アセットタイプ」「アセット」「ページ」を選択してから[招待を送信]をクリックすれば完了だ。
アセットなど聞き慣れない用語も出てくるが、要は管理者に何を担当してもらうか選択するだけなので落ち着いて進めてほしい。
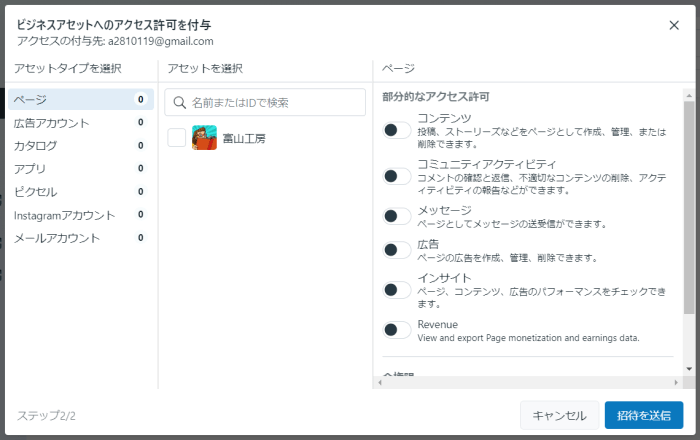
Instagram・Facebookに予約投稿する方法
また、meta business suiteで最も便利な機能が予約投稿である。
とても簡単にInstagramやFacebookの予約投稿ができるのでこちらも解説しておきたい。
 Man
Manこれは便利な機能!
 woman
woman同時投稿も可能なんだよ
まずはmeta business suiteの[ホーム]から[投稿を作成]をクリックする。
※隣にある[ストーリーズの作成]からは文字通りストーリーズの予約投稿が可能。
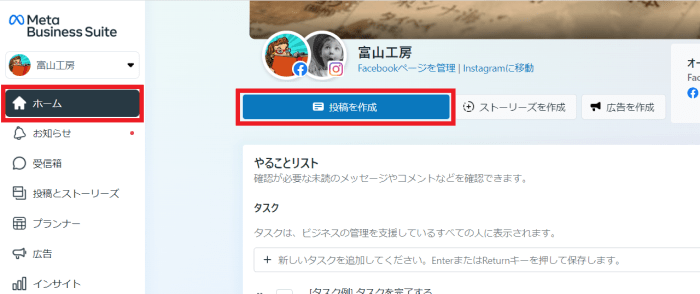
続いて[投稿先]をクリックしよう。紐づけてあるInstagramとFacebookページが表示されるので投稿したいアカウントにチェックを入れて選択すれば良い。
また、両方にチェックを入れておくとInstagramとFacebookページの両方に同時投稿できるので便利だ。
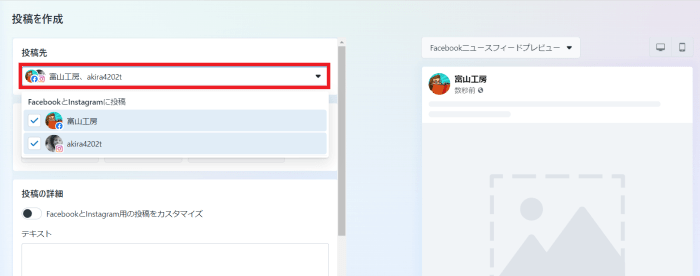
続いてメディア(写真や動画)・投稿の詳細を普段の投稿と同じ要領で入力していこう。
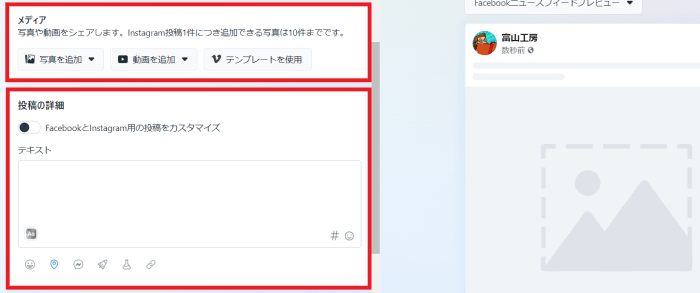
InstagramとFacebookページで投稿テキスト内容を替えたい場合は[FacebookとInstagram用の投稿をカスタマイズ]をONにすることで別々に投稿テキスト入力が可能になる。
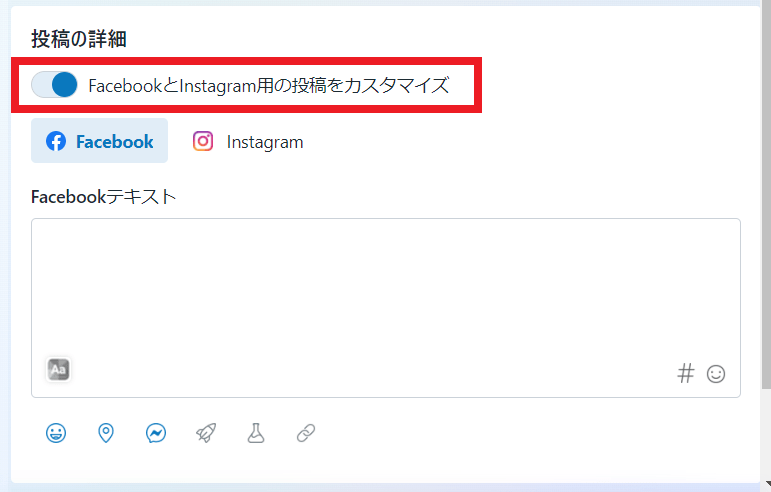
また、入力した投稿内容は右側画面でプレビュー表示される。
赤枠内からはInstagram・Facebook、スマホ表示・PC表示を切り替えることができるので活用しよう。
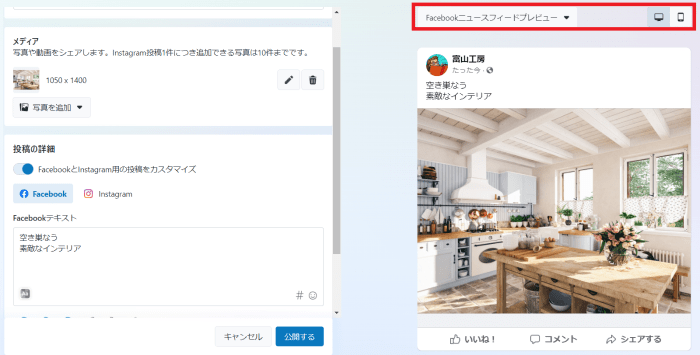
最後にスケジュールオプションから日時を設定後に画面下部にある[日時を指定]をクリックすれば投稿予約の完了だ。
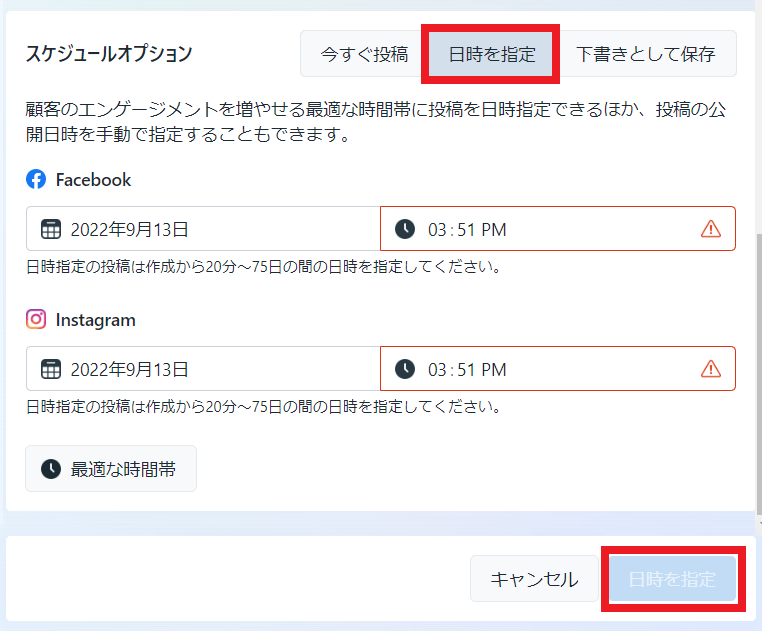
 Man
Man便利かと思ったけど投稿ネタないや・・・
 woman
womanそんな事だろうと思ったよ
予約投稿のスケジュール確認と予約取り消し方法
ここまででご理解いただけたように、meta business suiteを使えば誰でも簡単に予約投稿をすることができる。
しかし投稿スケジュールを忘れてしまったり、予約の取り消しが必要になる事も多いと思うので、その方法についても触れておきたい。
まずは左メニュー[プランナー]をクリックしてみよう。
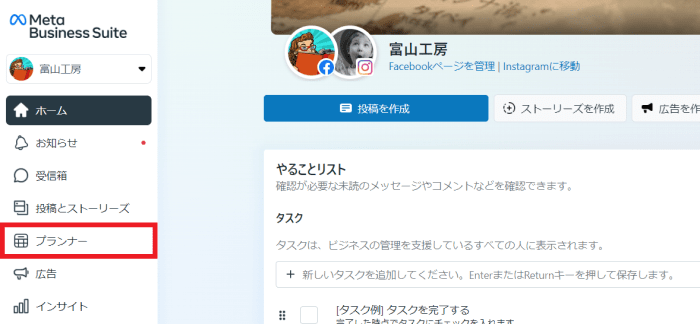
すると予約投稿のスケジュールが一覧で表示されるはずだ。
また、画面右上にある赤色枠内のタブを使ってフィード・ストーリーやInstagram・Facebookの切り替えもできる。
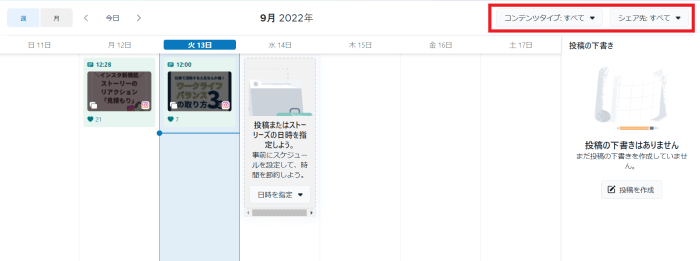
他にも、予約を削除したい時は該当の投稿をクリックして[削除]を選択するだけで良い。
まとめ:meta business suiteは必須のツール
以上、meta business suiteのログイン方法から予約投稿の方法までを解説させて頂いた。
Facebook含めMETA社のサービスは操作性が難しいため、はじめて操作する方は使い慣れるまで少し抵抗を感じるかも知れない。
しかしmeta business suiteは非常に便利なため、今の内に使い勝手を覚えられるのをお勧めしたい。
本記事を参考にゆっくりと進めて頂ければ幸いだ。
 Man
Man最後まで読んでくれてありがとう!
 woman
womanございました!

