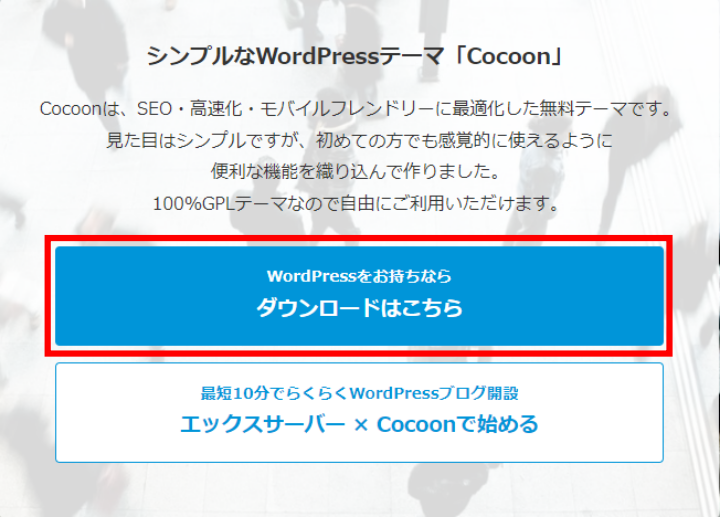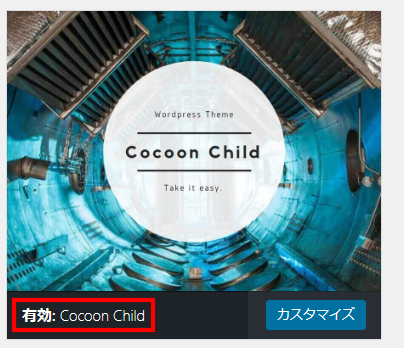「ブログを初めてみたいけど、WordPress(ワードプレス)の使い方って難しいんだろうな」と思っていないだろうか。
WordPressは多くのサイトやブログで使われているサービスであり、無料で使えるというメリットがある。そしていくつかのステップを踏むだけでブログ開設が完結するだけでなく、カスタマイズ性が高い点も初心者にWordPressがおすすめの理由だ。
今回は初心者向けに「WordPressの使い方」の基本を解説していく。ブログ開設を検討している人は、インストールから記事の投稿方法までを説明していくので参考にしてみてほしい。
 Man
ManWordPressの操作って難しいの?
 woman
woman初心者でもわかるように説明しているから、試してみて!
WordPress(ワードプレス)とは?
WordPressとは、HTML/CSSなどの専門的知識がなくても簡単にHPの作成・更新・運営ができるCMSのひとつである。無料で使えるほか、さまざまなデザインを選べたり自由性がたかいことから、世界中の多くのサイトがWordPressで作られているといわれている。
無料ブログやホームページ作成には他にも多くのサービスがある中で、なぜWordPressが特に人気なのか。それは世界中に利用者がいるため、疑問や困ったことがあるとインターネットで検索すると解決策が見つかりやすい点。
そしてWordのように文書作成ソフトで記事を作成するように操作できて、さらに画像の挿入や見出し、装飾などもボタンひとつで設定ができる点が人気の理由なのだ。
WordPressの特徴と係る費用
WordPressには「WordPress.com」と「WordPress.org」の2種類のサービスがある。
- WordPress.com:WordPressを用いたブログサービスの一種
- WordPress.org:Webサイトの開発に用いられるソフトウェア
WordPress.comは、ほかにサーバーやドメインを用意する必要がない。かわりに月額料金が発生するケースがある。
一方でWordPress.orgは、自分でサーバーおよびドメインを取得しなくてはいけない。しかしWordPressだけであれば無料で使えるという特徴がある。
なお主に「WordPress」と呼ばれているのは、ソフトウェアを無料で使える「WordPress.org」を指す。
それぞれの特徴の比較は以下のとおり。
| WordPress.com | WordPress.org | |
| 料金 | 無料~月額5220円 | 無料 (サーバーとドメイン代は別途必要) |
| サーバー | 不要 | 自分で用意 |
| ドメイン | 不要 | 自分で用意 |
WordPressを使う前に環境を整えよう
WordPress.com、いわゆる有料版を使う場合は事前の用意は不要。ただしWordPress.orgを利用するときは、事前に「サーバー」と「ドメイン」を取得しておく必要がある。
サーバーとは、作成したブログに必要な情報を保管しておくための場所。サイトの土台となる「土地」のようなものだ。そしてドメインは、ブログがどこにあるのかを認識するための「住所」のようなものになる。
ブログを作成する前に、土地と住所を用意してWordPressで家を建てるというイメージを持つとわかりやすいだろう。
なお個人でサーバーおよびドメインを取得するのであれば、以下のサービスが人気となっている。
| サーバー名 | 料金 |
| エックスサーバー | 495円~ |
| ConoHa WING | 652円~ |
| mixhost | 880円~ |
| ロリポップ | 550円~ |
| さくらのレンタルサーバー | 425円~ |
| シン・レンタルサーバー | 539円~ |
| リトルサーバー | 195円~ |
それぞれサービスを比較して料金や内容などを納得したうえで、取得を進めていく必要がある。
 Man
Manまずは「サーバー」と「ドメイン」が必要ってことね
 woman
womanそう!この2つがないとWordPressは使えないよ
WordPress(ワードプレス)初期設定マニュアル
サーバーとドメインの取得ができたら、実際にブログを作る前に初期設定が必要だ。ここでは7つのステップに分けて解説していこう。
1.WordPressをインストールする
WordPressを始めるためには、プログラムをインストールする必要がある。WordPress公式サイトからインストールも可能であるが、膨大な時間や手間がかかるため、初心者にはかなりハードルが高いだろう。
しかし多くの場合先に用意したサーバーで、簡単にインストールができるようになっていることが多い。初心者でも10分程度で立ち上げ可能になっているため、誰でも簡単に始められる「クイックスタート」を活用するのがおすすめである。
下記の記事では、国内シェアNo.1のレンタルサーバーであるエックスサーバーでのインストール方法を解説している。開設手順のほかにも、WordPressを始める際の注意点も書いているため、参考にしてみよう。

2.WordPressにログインする
WordPressのインストールが完了したら、実際にログインしてみよう。ログインの時にはWordPressインストール時、またはレンタルサーバー契約時に設定した「ユーザー名」と「パスワード」が必要になる。
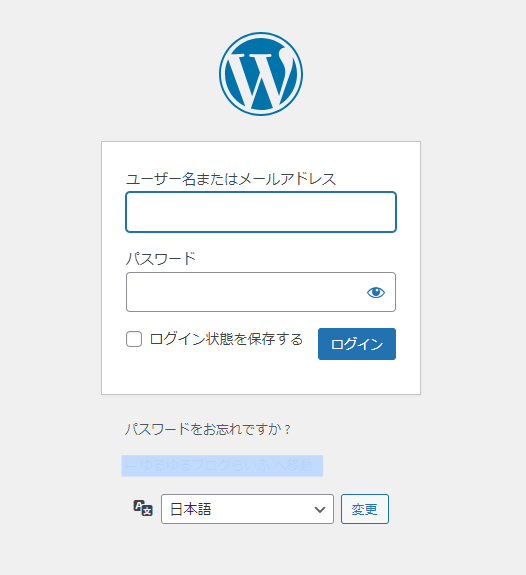
ユーザー名とパスワードを入力して「ログイン」をクリック
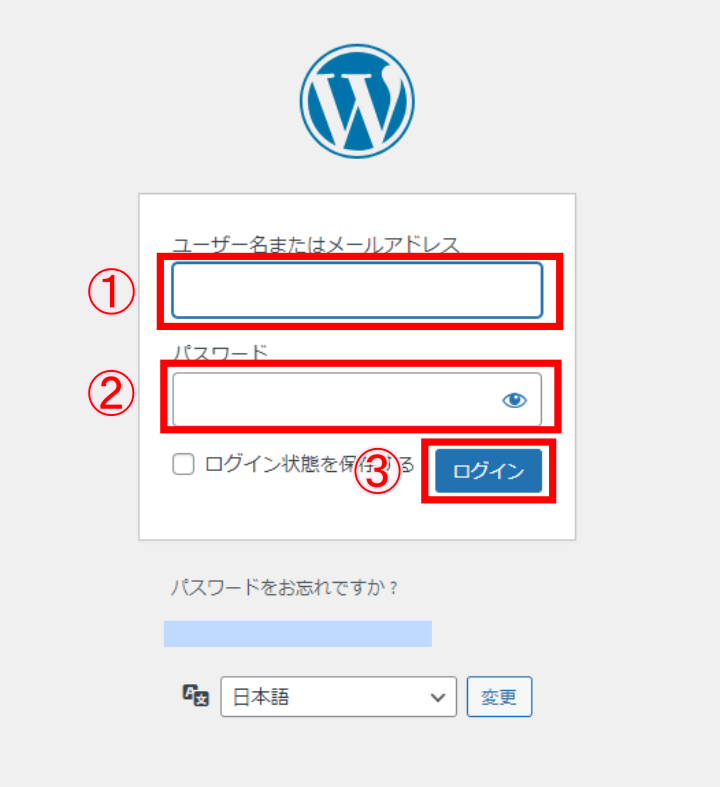
万が一「パスワード」を忘れてしまった時は、下記の方法でパスワードのリセットが可能である。
「パスワードをお忘れですか?」をクリック
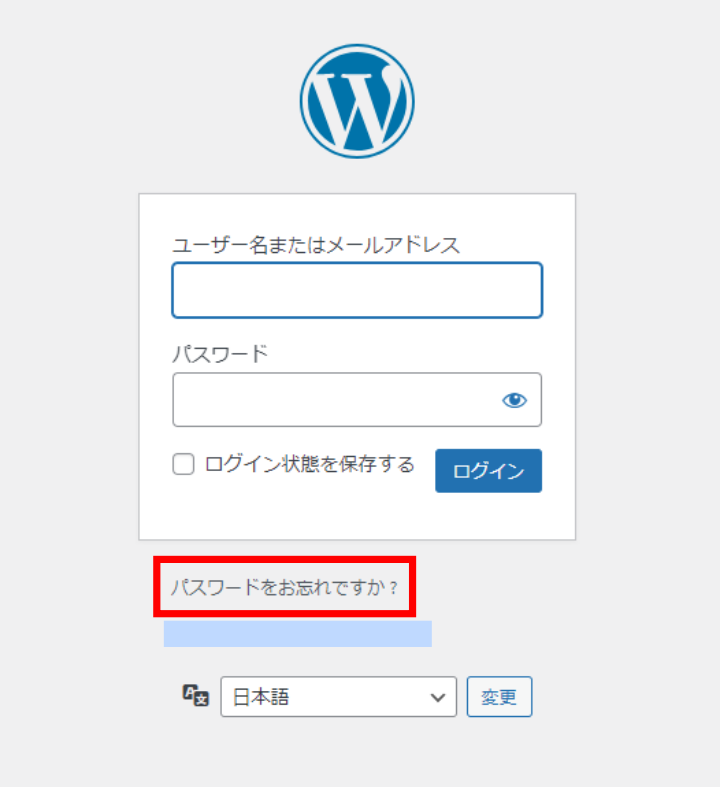
ユーザー名、または登録しているメールアドレスを入力して「新しいパスワードを取得」をクリック
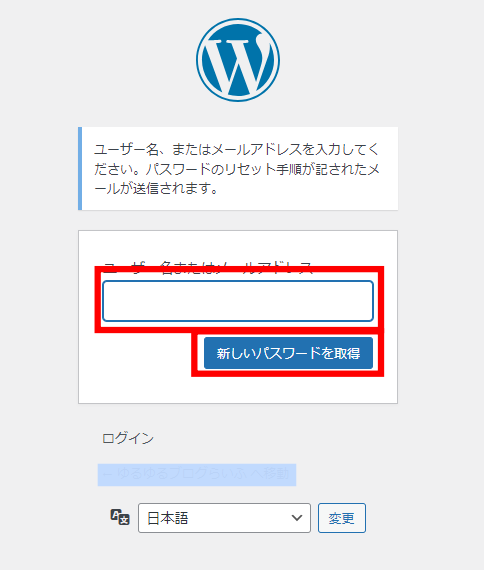
入力したメールアドレスに届いた再登録用のURLにアクセス
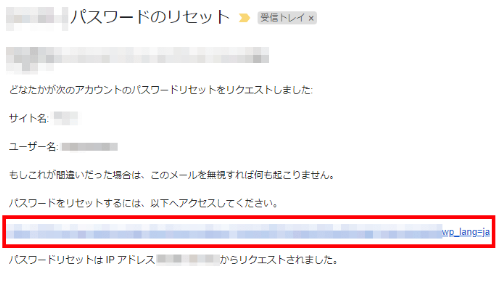
新規パスワードが表示されるか、任意のパスワードを入力して「パスワード保存」をクリック
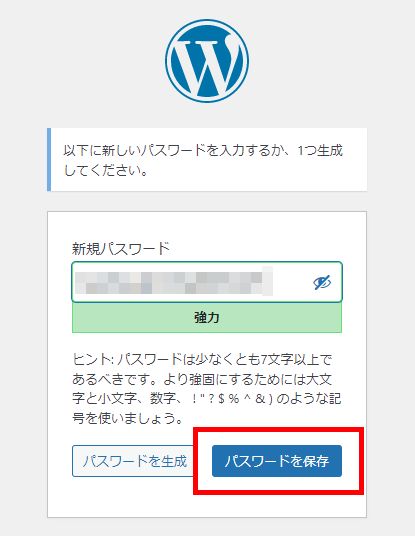
再設定後に「パスワードをリセットしました。」と表示されれば完了
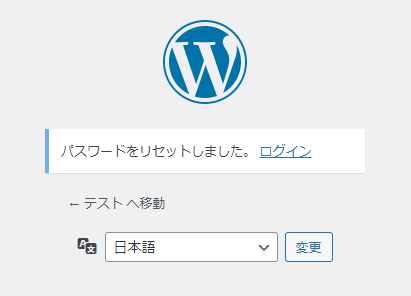
3.親テーマと子テーマをインストール
WordPressにログインできたら、ブログを作る前に初期設定を済ませておこう。まずは「テーマ」選びだ。
テーマとはサイトのデザインや機能のテンプレートであり、無料と有料のものがある。無料テーマはお金をかけずに利用できるのが最大の利点だ。だが有料テーマに比べてカスタマイズ性が劣る。
一方で有料テーマは5,000円〜20,000円程度とコストがかかる。しかしクオリティの高いデザインを取り扱っていたり、SEO対策が施されていたりと、機能面が充実している。
ここでは無料テーマで人気の「Cocoon(コクーン)」を例に、適用方法を解説していく。
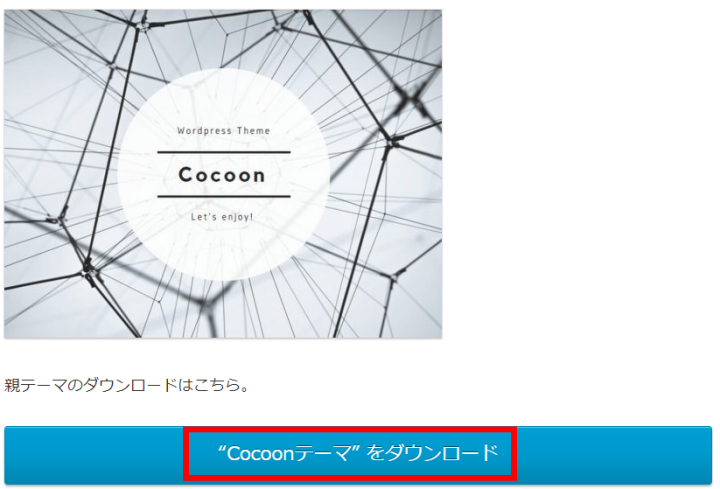
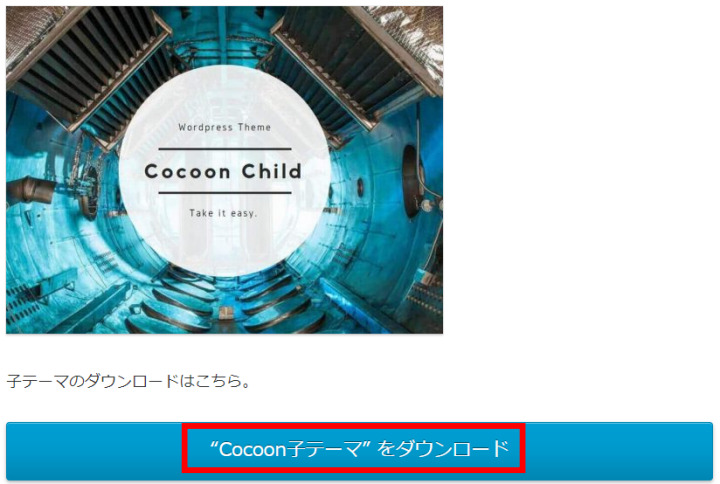
WordPressの管理画面から「外観>テーマ」をクリック
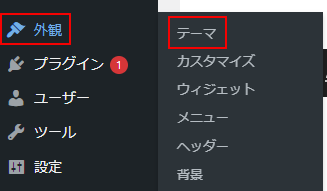
「新規追加>テーマのアップロード」をクリック
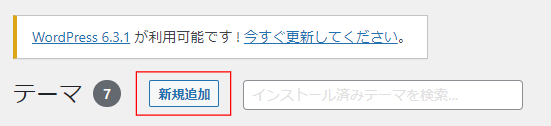

「親テーマ」→「子テーマ」の順番でファイルをアップロード(順番に注意)
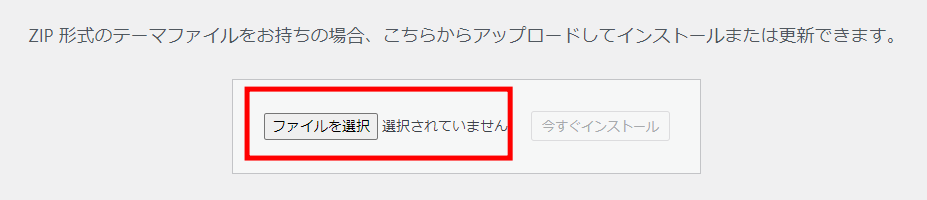
4.タイトルとキャッチフレーズの設定
テーマのインストールが完了したら、次に「サイトタイトル(ブログ名)」と「キャッチフレーズ」をデフォルトから変更しよう。
どちらも好きなときに何度でも変更が可能である。まだ決まっていない場合は、とりあえず仮のブログ名で設定しておくとよいだろう。
サイトタイトルとキャッチフレーズの設定方法は次のとおりである。
管理画面の「設定>一般」を選択
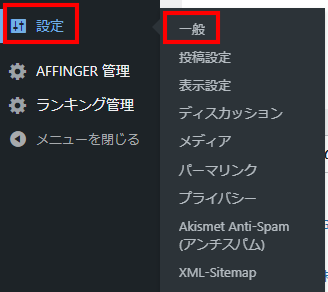
「サイトのタイトル」と「キャッチフレーズ」を変更
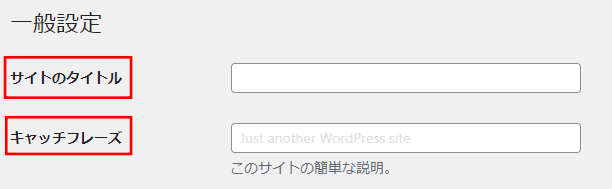
「変更を保存」をクリック
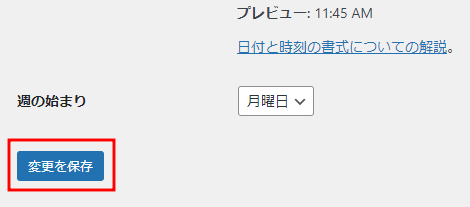
5.パーマリンクをカスタマイズ
パーマリンクとは、ブログでは投稿された記事ごとに設定されたURLを指す。記事を多数投稿したあとに設定を変更してしまうと、それまでの投稿した記事のURLの設定がすべて変わってしまう。
せっかくPV数が伸びていても、パーマリンクが変わると閲覧数の低下に繋がりかねないため、必ず初期設定の段階でカスタマイズしておこう。
なおパーマリンクのカスタマイズ手順は以下のとおりだ。
管理画面「設定>パーマリンク設定」を選択
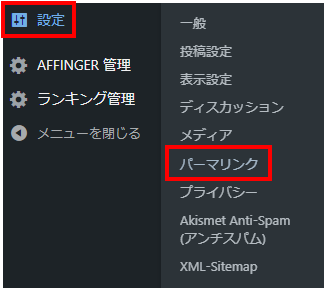
表示された選択の中から「投稿名」を選択
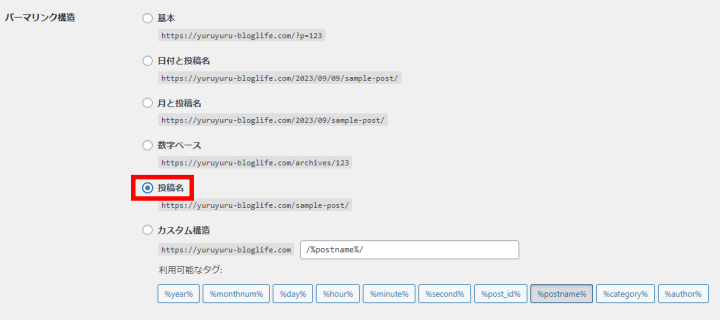
「変更を保存」をクリックで完了
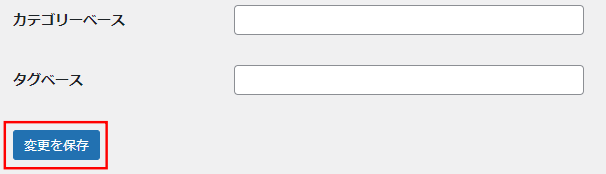
6.SSLの変更
次に「SSL」を変更する。SSLとは、インターネット上の通信を暗号化してデータを保護する技術である。
SSLに対応しているサイトはURLの最初部分が「https://」となっており、通常のURL「http://」と異なっている。立ち上げたサイトの安全性を高めるためにも、初期設定の段階で変更しておこう。
SSLに変更する手順は以下のとおり。
管理画面「設定>一般」をクリックして「WordPressアドレス(URL)」と「サイトアドレス」の「http://」を「https://」に変更

7.お問合せページやプライバシーポリシーの作成
初期設定の最後は固定ページの作成だ。固定ページとはカテゴリーと関係のないコンテンツを作成できる機能だ。主にお問合せページやプライバシーポリシー、運営者情報を作成するのに向いている。
ここでは「プライバシーポリシー」のページ作成方法について解説していく。ブログを作成すると、少なからず個人情報を取得する機会がある。そのためサイトを運営していくうえでプライバシーポリシーの作成は必須なのだ。
また「Googleアドセンス」や「Googleアナリティクス」を利用する場合、プライバシーポリシーに記載すべき事項が決まっている。規約をよく読んで対応する必要があるので覚えておこう。
「プライバシーポリシー」の固定ページを作成する手順は以下のとおり。
管理画面「固定ページ>新規追加」を選択
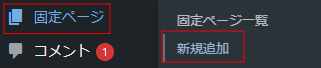
記事内容に「プライバシーポリシー」の内容を入力する
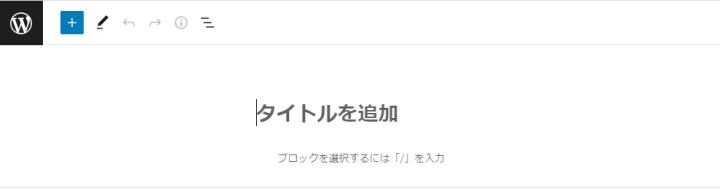
記事編集画面の右メニューから「URL>パーマリンク」を英語表示に変更(日本語だと文字化けをおこす)
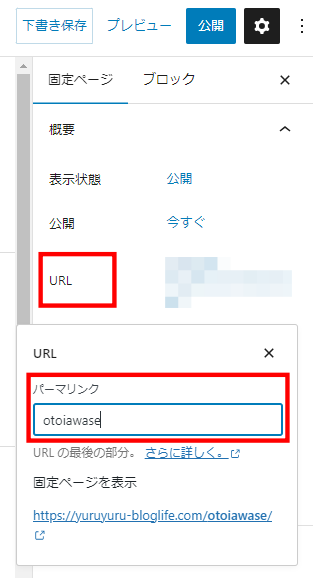
「プレビュー」で確認して「公開」をクリック
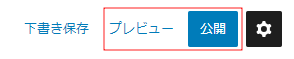
上記の手順で固定ページは完成だが、フッターまたはヘッダーに表示させるためには、さらに下記の手順を踏む必要がある。
管理画面「外観>メニュー」をクリック
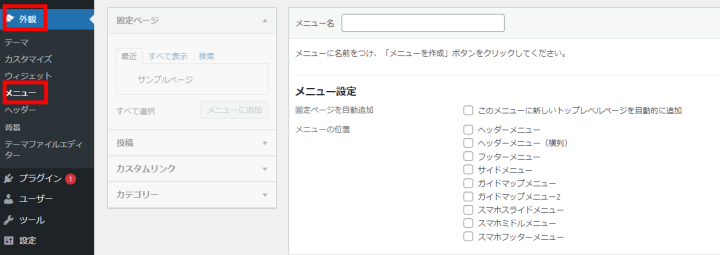
固定ページの表示させたい項目にチェック
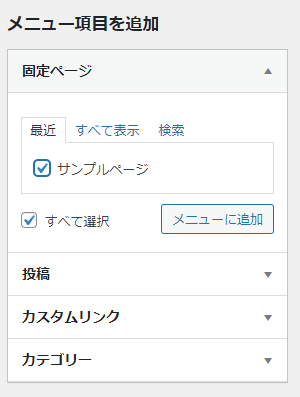
メニュー名を入力してプライバシーポリシーを表示させたいところにチェックをいれて「メニューを作成」をクリック
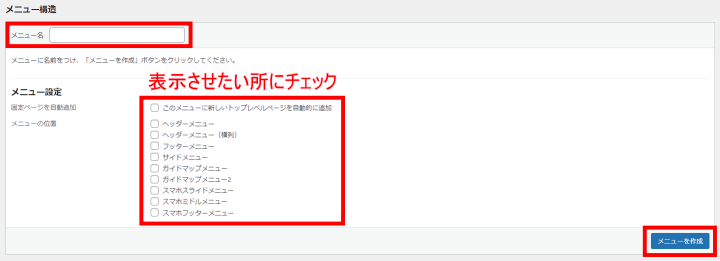
「位置を管理」タブをクリック
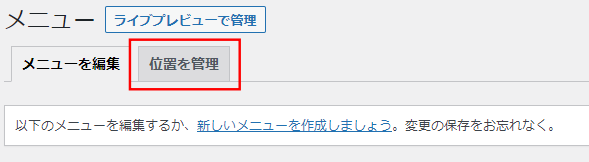
「指定されたメニュー」で選択して「変更を保存」をクリック
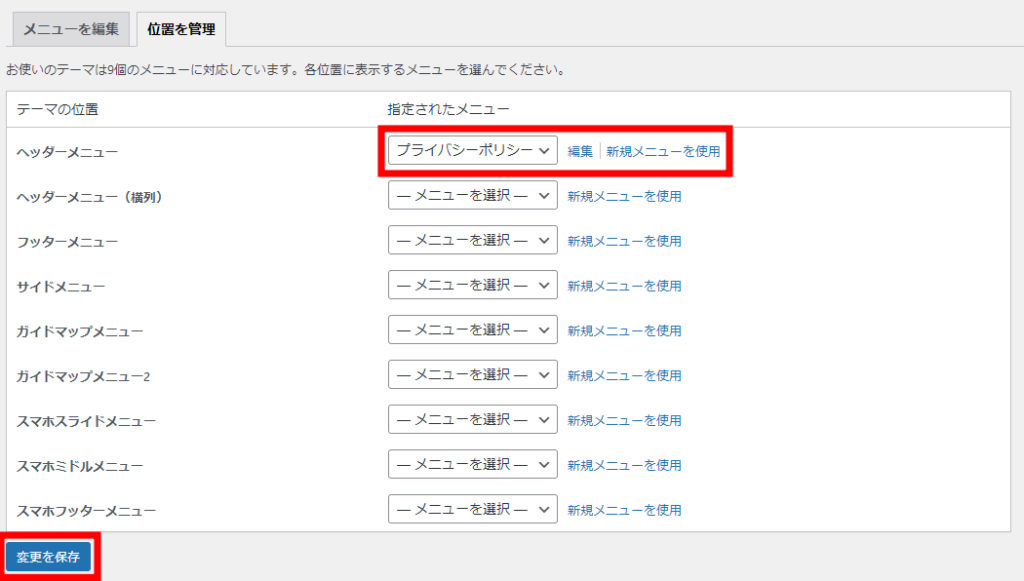
 Man
Manこれだけで初期設定は終わり?
 woman
womanそう!ここまできたら実際に記事を書いてみよう!
WordPress(ワードプレス)で記事を投稿する方法
ここでは実際に記事の投稿方法を次の7ステップに分けてみていこう。
- WordPress管理画面の見方を覚えておく
- ブロックエディタの使い方を知る
- パーマリンクを設定する
- アイキャッチ画像の設定
- カテゴリー、タグの設定
- プレビューで確認
- 記事を公開する
1.WordPress管理画面の見方を覚えておく
WordPressの管理画面は大きく次の3つに分かれている。
- メインナビゲーション(左メニューバー)
- ツールバー(上部ツールバー)
- ワークエリア(中央編集画面)
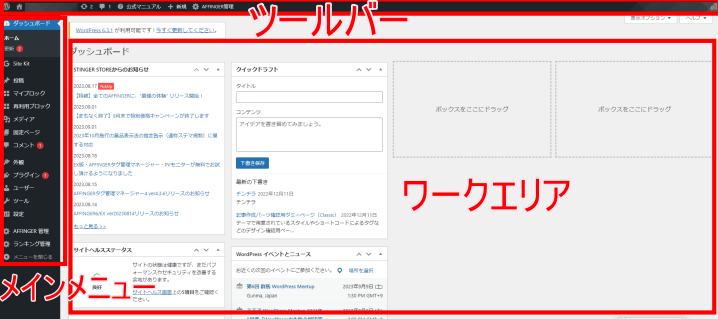
メインナビゲーションでは、記事の投稿や外観、プラグインなどのWordPressに関する管理操作を行える。
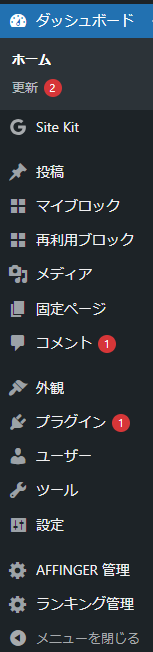
ツールバーには、投稿の新規追加やプロフィール編集など、管理画面へのリンクが一覧で表示されている。

最後にワークエリアは、メインナビゲーションやツールバーで選択した項目の編集画面が表示される。
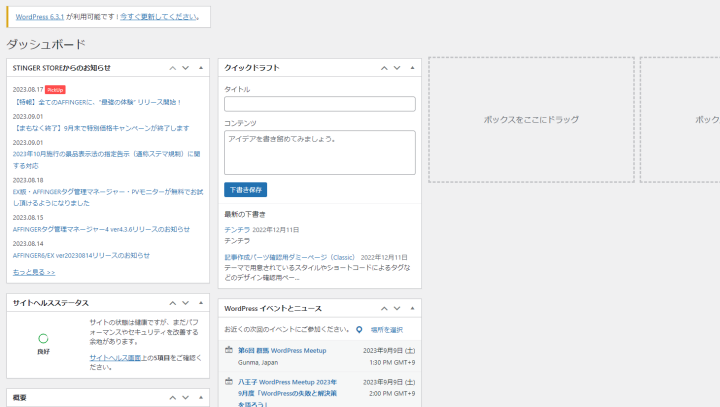
2.ブロックエディタの使い方を知る
プラグインや初期設定によって多少は異なるが、ブロックエディタは基本的に図のような構成をしている。
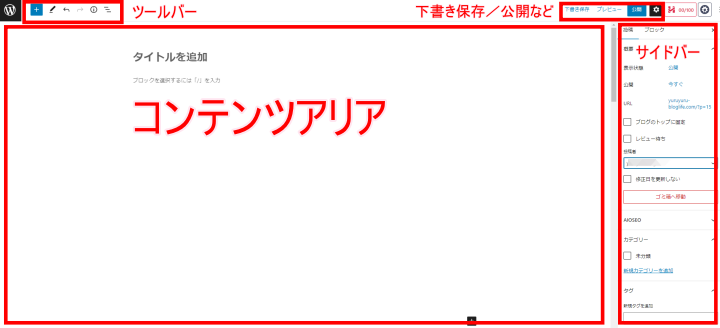
| ツールバー | ブロックの追加、やり直し、リストの非表示など |
| 下書き保存/プレビュー/公開/設定 | 記事の下書き保存や公開、オプション設定など |
| コンテンツエリア | コンテンツの作成エリア |
| サイドバー | ブロックごとの各種設定 |
ブログ記事を書くときは、コンテンツエリアに入力していく。
画面の「タイトルを追加」の箇所に記事タイトルを入力、本文は「ブロックを選択するには/を入力」の箇所に書いていく。とくに難しいことはなく、段落ごとに改行していく感覚で「Enter」をクリックしていきながら書いていくだけだ。
改行してできる段落をそれぞれ「ブロック」と呼ぶ。このブロックを組み合わせてページを作っていくのが「ブロックエディタ」なのだ。
各ブロックは「+」ボタンをクリックしてさまざまな設定が可能。
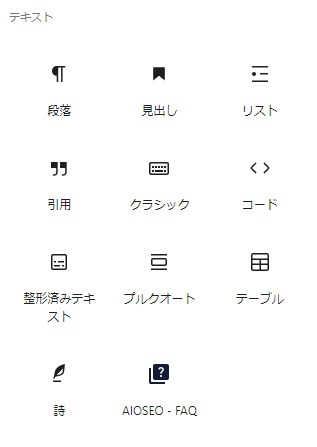
下記の動画ではさらに詳しい使い方を解説しているので、参考にしてみよう。
3.パーマリンクを設定する
ブロックエディタで記事が書けたら、次に設定するのが記事固有の「パーマリンク」だ。パーマリンクはWordPressの初期設定で「投稿名」に設定している。
そのためデフォルトでは記事タイトル(日本語)が表示されているが、必ず英語表記に変換しよう。
日本語をURLに表示させるにはエンコード変換が行われるが、日本語ではとにかく長くて意味不明な文字の羅列になってしまう。そのためリンクの貼り付けの際に、長いURLを使うことになる。
またエンコードをURLと認識できないサイトでは、リンクの貼り付けをしてもリンク先に飛ぶことが出来ずにエラーがおこる。そしてGoogleの考えでは「サイトのURLはできる限りシンプルにすること」を推奨している。
これらのことから、記事ごとのパーマリンクは忘れずに「日本語から英語表記」にかえておくのが良いだろう。
記事ごとのパーマリンクの設定方法は次のとおりである。
「歯車」マークをクリック

URLをクリックして「パーマリンク」を英語表記に変更する
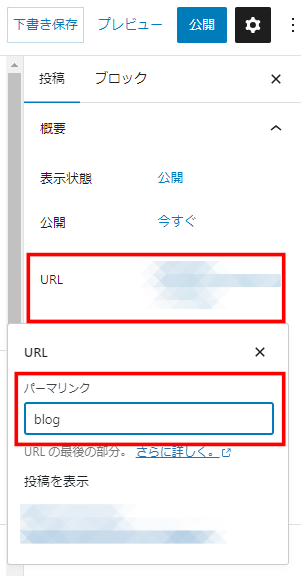
「下書き保存」をクリックで完了

4.アイキャッチ画像の設定
アイキャッチ画像とは、ユーザーの目を惹きつけるために設定する画像のことだ。記事の上部やページのサムネイルに表示される。
アイキャッチ画像の設定方法は次のとおり。
「歯車」マークをクリックして「アイキャッチ画像を設定」をクリック
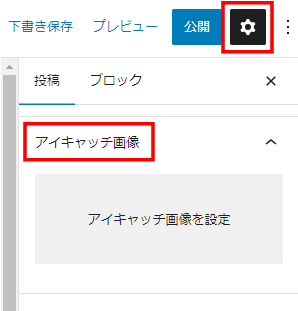
「ファイルをアップロード」からアップロード
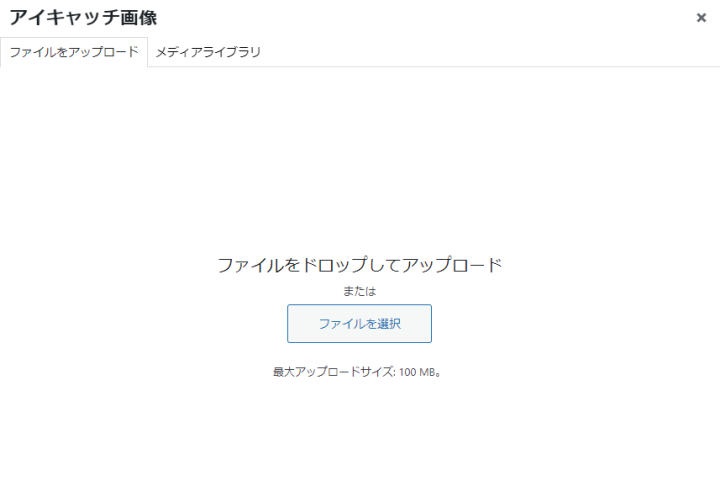
アイキャッチ画像にしたい画像を選択して「アイキャッチ画像を設定」をクリック
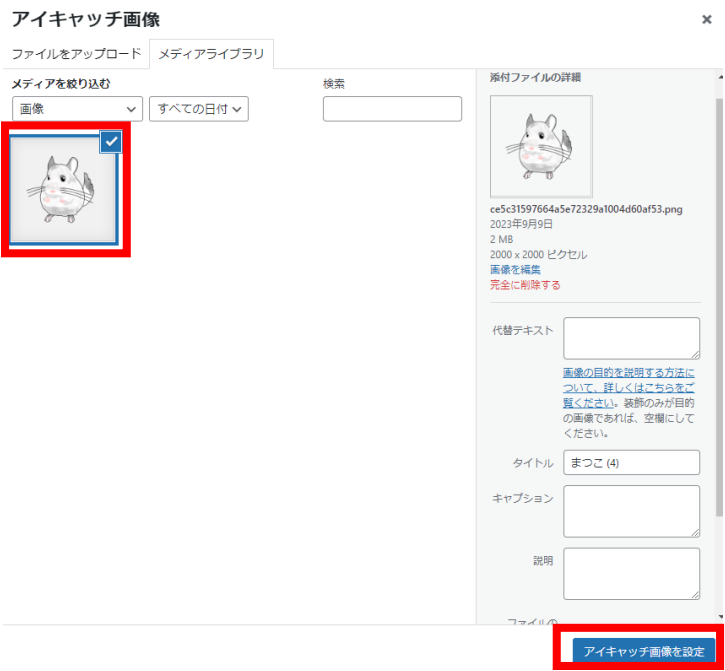
5.カテゴリー、タグの設定
続いて設定するのは「カテゴリー」と「タグ」。
サイト内の投稿がカテゴリー分けされていると、ユーザーは自分がみたい情報を素早く見つけることが可能だ。
またタグは、同じ話題に触れた記事を簡単に見つけられるようになる。たとえば「初期設定」というタグを設定した記事をユーザーが読んだ場合、タグが無ければユーザーは自分で関連記事を探す必要がある。
しかし関連する記事に初めから「初期設定」のタグを設定しておくことで、ブログ内から簡単に見つかれるようになるのだ。
カテゴリーの設定方法は以下のとおり。
「歯車」マークをクリックして「カテゴリー」を選択
「新規カテゴリーを追加」をクリック
「新規カテゴリー名」を入力
「新規カテゴリーを追加」をクリック
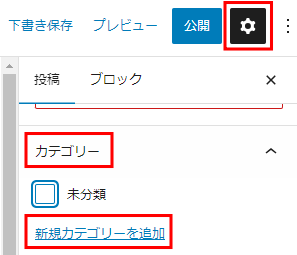
「新規カテゴリー名」を入力
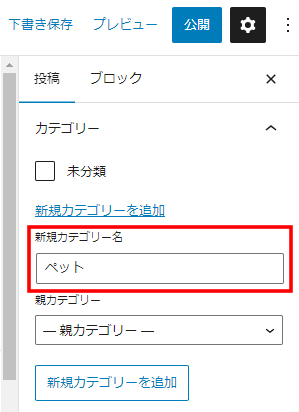

「下書き保存」をクリックで完了
タグの設定は以下のとおり。
「歯車」マークをクリックして「タグ」を選択
「新規タグを追加」の欄にタグ内容を入力
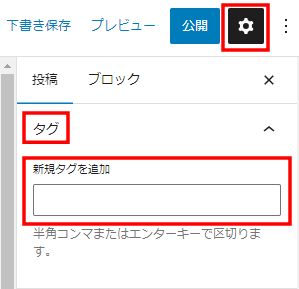
「下書き保存」をクリックで完了

6.プレビューで確認
ここまで準備が整ったら、記事を公開する前にユーザーからどのように見えるのか最終チェックをしよう。

7.記事を公開する
プレビューで確認して問題なければいよいよ記事の公開をしよう。

 Man
Man記事の公開ができたからもう完璧だね!
 woman
womanちょっと待って!もっとWordPressを使いやすくするための機能を追加してみようよ
WordPress(ワードプレス)に機能を追加
WordPressは初期設定や導入したテーマによっても機能は異なるが、分析やカスタマイズ性を高めるためには、次の3つの機能を追加するのがおすすめだ。
- プラグインを設定
- Googleサーチコンソールの導入
- Googleアナリティクスの導入
それぞれについてお話ししていこう。
1.プラグインを設定
プラグインとはWordPressに機能を追加したり、デザインをカスタマイズできる拡張機能である。それだけでなく、サイトのバックアップやセキュリティ、SEO対策などサイト運営をするうえで欠かせない機能も、プラグインによって簡単に機能追加可能だ。
プラグインのインストール手順は以下のとおり。
WordPressの管理画面メニューから「プラグイン」を選
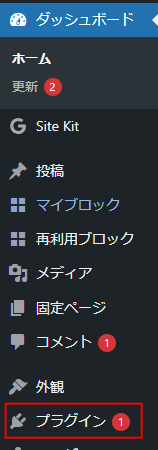
画面上部の「新規追加」をクリック
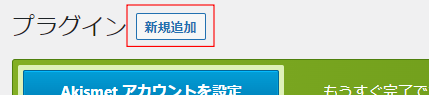
「今すぐインストール」をクリック
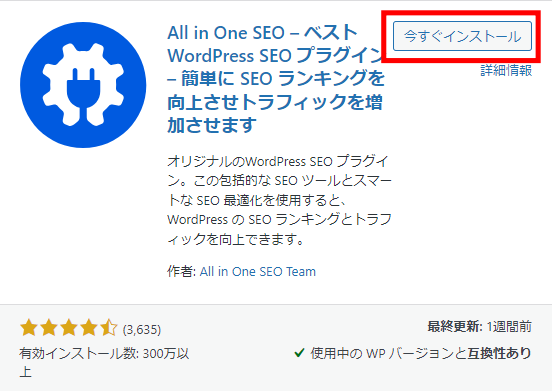
「有効化」をクリック
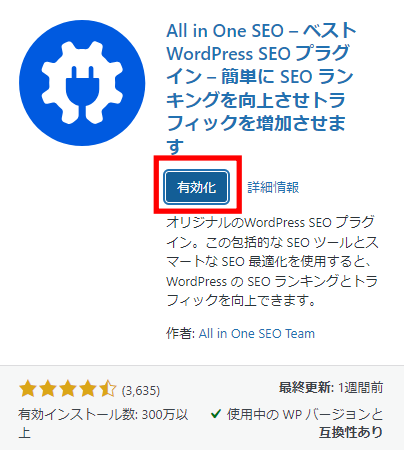
2.Googleサーチコンソールの導入
Googleサーチコンソールとは、自分で作成したブログの表示回数やクリック数、クリック率など、Google上でどのように表示されているのかを調べるための無料ツールである。
主に次の機能が活用可能であり、ブログの分析をおこなううえでは導入必須のツールといえるだろう。
- 検索順位や流入数などの検索パフォーマンスの分析
- インデックス状況
- リンク状況の確認
- Googleアナリティクスとの連携
- ページの問題点を知れる
- セキュリティの問題やGoogleガイドライン違反項目などを検知できる
WordPressとGoogleサーチコンソールは次の4ステップで連携可能だ。
- Googleアカウントのログイン(アカウントを持っていない人は作成が必要)
- Googleサーチコンソールにアクセスして認証用コードを取得
- WordPress側でプラグインを用いて連携
- Googleサーチコンソールに戻って所有権の確認
Googleコンソールに関して、さらに詳しい内容は下記記事を参考にしてみよう。
3.Googleアナリティクスの導入
Googleアナリティクスとは、Googleが提供している無料の解析ツール。自分のブログを訪れたユーザーのどこからきて、どのような行動をとったのかを可視化できるうえに、検索キーワードやアクセスした国などアクセス情報についても知ることができるのだ。
よく検索されているキーワードやアクセス移動経路を知れれば、PDCAサイクルを回してブログの改善に努められる。
Googleアナリティクスの導入手順は以下のとおり。
- Googleアナリティクスアカウントを作成する
- WordPressにGoogleアナリティクスを設置する
WordPressへの設置方法については「プラグインを使用する方法」や「テーマの独自機能を活用する」方法など、いくつか種類がある。詳しい内容については下記の記事を参考にしてみよう。
まとめ
今回はWordPress(ワードプレス)の基本的な使い方について解説した。
簡単にブログが作れるサービスとして人気のWordPressだが、初心者にとっては操作が難しいと感じる人もいるだろう。
この記事ではWordPressのインストールから初期設定、ブログの記事投稿まで一連の流れで解説しているので、ぜひ参考にしていただきたい。