
Facebookを使ってビジネス活動をする際、Facebookページを取得することは必須とも言える。
この記事では、Facebookページの作り方から基本操作までを解説したいと思う。
- Facebookページでできるコト・できないコト
- Facebookページの作り方
- Facebookページの基本操作と設定方法
Facebookページの作り方は非常に簡単なため、初めての方でもこの記事を読みながらアカウント開設を進めれば10分程度で完了するはずだ。
 Man
Man woman
womanFacebookページと個人アカウントとの違い
Facebookページは機能面において個人アカウントとは多くの違いがある。具体的には以下のような違いだ。
| Facebookページ | 個人アカウント | |
|---|---|---|
| 登録名 | 会社名・商品名も可能 | 本名のみ |
| 公開範囲 | Facebook外の一般検索まで | Facebook内のみ |
| 友達申請機能 | なし | あり(5000人まで) |
| いいね!・コメント | 不可能 | 可能 |
| 広告配信機能 | あり(有料機能) | なし |
| 予約投稿機能 | あり | なし |
| インサイト解析機能 | あり | なし |
| 管理者 | 複数人での管理可能 | 本人のみ |
上記の中でも最も大きな違いはFacebookページの投稿はYahoo!やGoogleの検索結果にも表示される点だろう。
また、Facebookページはあくまでもビジネス・ブランドの存在をアピールするための機能であるため、他ユーザーのコンテンツを見たりメッセージでの交流はできない。
また、Facebookページは個人アカウントと同様に無料で導入から諸々の機能を利用することができる。
Facebookページの作り方
ここからは実際にFacebookページを作るまでの手順を説明したい。
管理者の個人アカウントを作る
Facebookページを作る際、1つだけ必要なものがある。それはFacebookの個人アカウントだ。
個人アカウントの管理画面上からFacebookページを作るため、その個人アカウントがそのままFacebookページの管理者となってしまう。
会社でFacebookページを作る際は、担当者を最初にしっかりと決めた上でFacebookページの作成を行うようにしよう。
Facebookの個人アカウントをお持ちでない場合はFacebook登録から簡単に作ることができる。
 Man
Man woman
womanFacebookページを作成する
管理者となる担当者のFacebook個人アカウントの取得後、管理画面の「作成」をクリックし、次に「ページ」をクリックしよう。
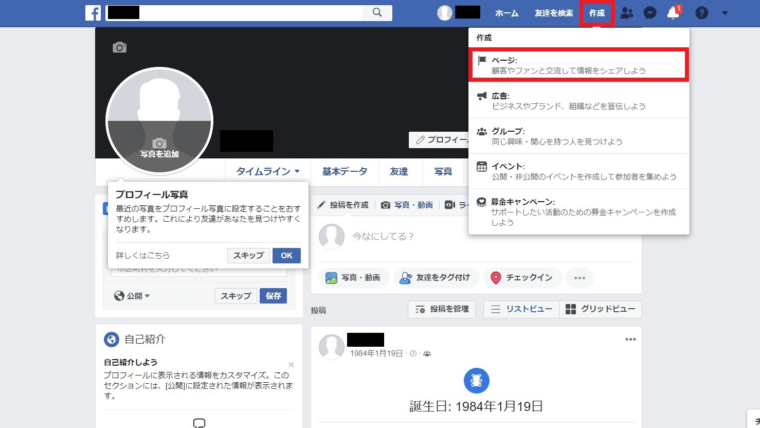
すると以下のような画面に進むので、どちらか適切な方をクリックで選択しよう。企業で運用する場合は「ビジネスまたはブランド」を選択しておけば問題ない。
ちなみに、どちらを選択しても表示されるページ内容に違いはない。
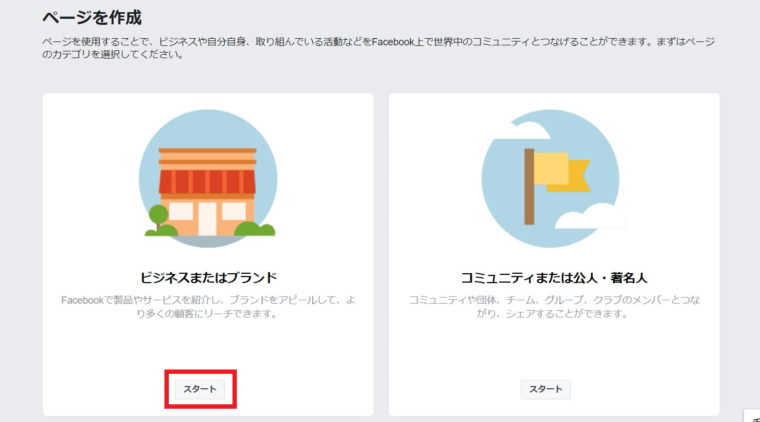
次にPageName(ページ名)とCategory(カテゴリ名)の入力を行う。ページ名に関しては会社名が一般的であるが、商品名やサービス名などでも良い。
そしてカテゴリ名は直接入力ではない。「マッサージ」「中古車販売」などサービスに関連するキーワードを入力すると選択肢が表示されるので、その中から適切なカテゴリを選ぶ。
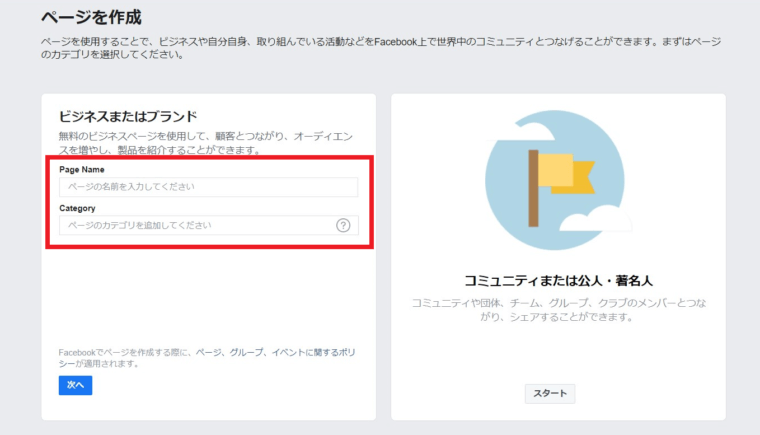
ページ名、カテゴリ名を入力すると住所と電話番号の入力欄が出てくるのでそちらも入力する。
住所を表示させたくない場合は「住所を表示しない」の横にチェックを入れてから「次へ」をクリックしよう。
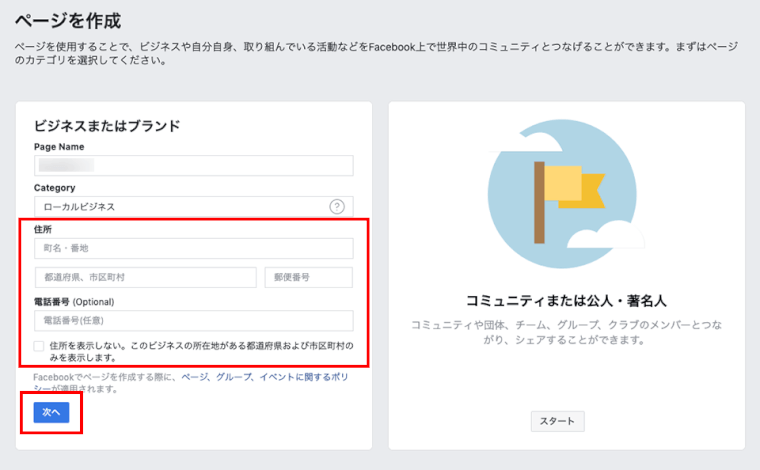
Facebookでは住所入力時にエラーが出ることが多々ある。もしエラーが出た場合は住所入力の必要ないカテゴリ「個人ブログ」を選択し、住所入力なしで作成を進めよう。Facebookページ完成後に「設定」→「ページ情報」から変更すれば問題ない。
あとはプロフィール写真とカバー写真を設定すれば登録完了だ。プロフィール写真・カバー写真はFacebookページの以下の箇所に反映される。
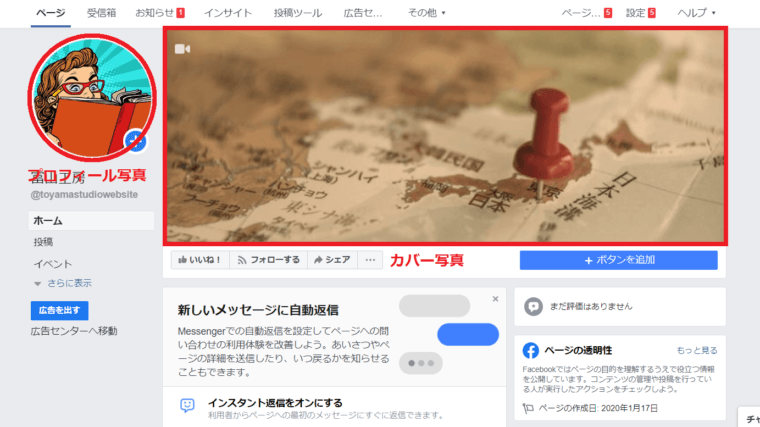
写真サイズはプロフィール写真が幅・高さともに320px以上、カバー写真の場合は幅400px・高さ150px以上の写真が推奨されている。
また、カバー写真の代わりに動画を設定することもできる。
カバー動画は、サイズが820 x 312ピクセル以上で、長さが20秒~90秒のものにする必要があります。推奨動画サイズは820 x 462ピクセルです。
Facebookヘルプセンター
ここまででFacebookページの作成は一通り完成となる。
Facebookページの基本操作と設定
ここからはFacebookページの作成後、覚えておくと便利な基本操作を解説したいと思う。
Facebookページへログイン(切り替え)する
Facebookページ作成後、再度Facebookページにログインしようとしても個人アカウントのページへしか行けない場合、個人アカウント管理画面内のショートカットを利用しよう。
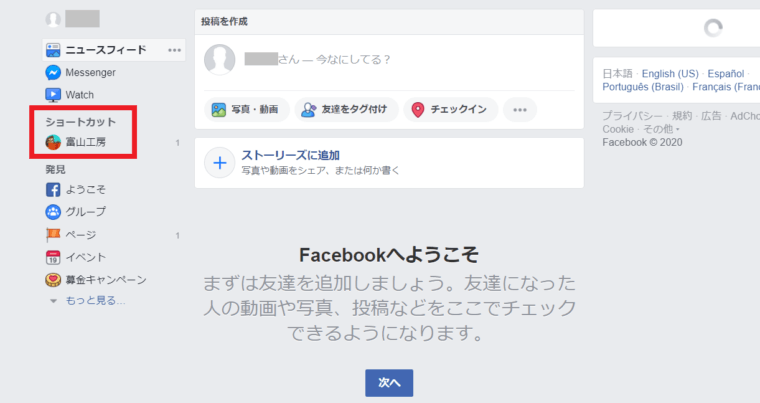
ショートカットをクリックするだけでFacebookページに切り替わる。
Facebookページの名前を変更する
Facebookページの名前は、管理者のみ変更リクエストを申請することができる。
変更方法は、まずFacebookページ左側にある「ページ情報」をクリックし、基本データ内の名前の「編集する」をクリックをする。
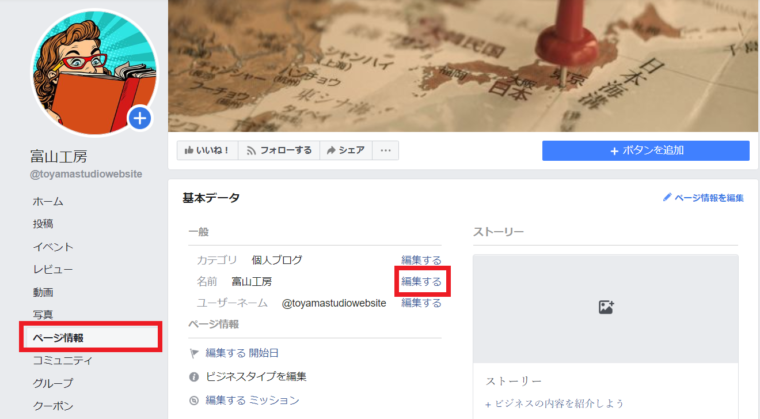
あとは変更したい名前を入力すれば、審査完了後に変更が反映される。
 Man
Man woman
womanカテゴリ・住所・メールアドレス等を変更する
カテゴリや住所などを変更する場合は「設定」→「ページ情報」をクリックすることで編集することができる。
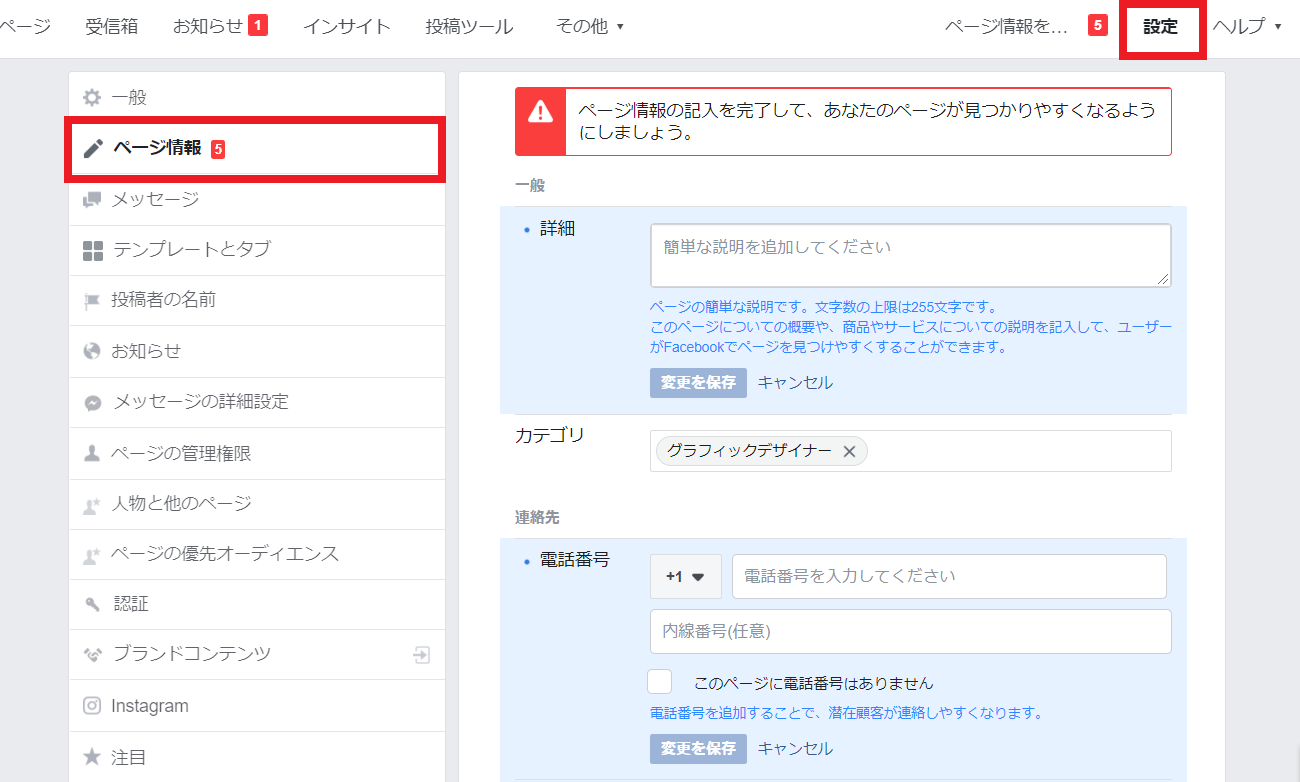
Facebookページを削除する
もしFacebookページを作り直すなどの理由で削除したい場合は、「設定」→一般の中にある「ページを削除」をクリックすることで簡単に削除できる。
また、Facebookページの削除は管理者にしか実行することはできない。
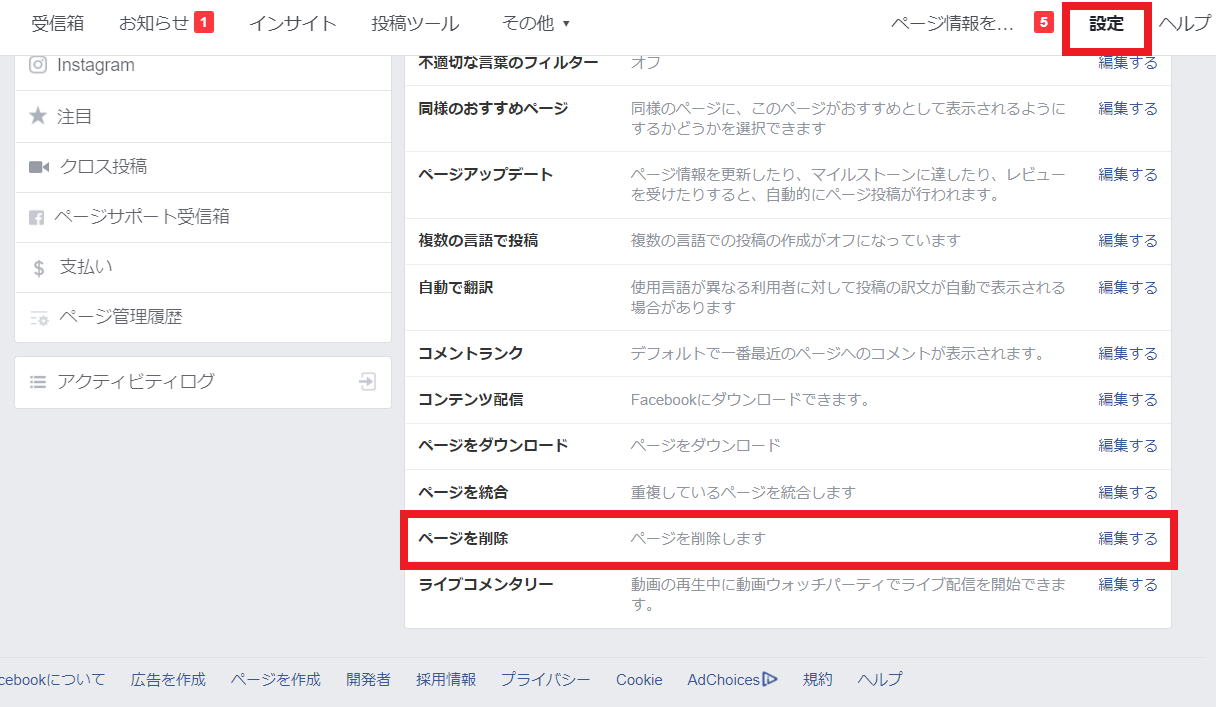
FacebookページのURLを確認する
FacebookページのURLを確認したい場合、まずは左側の「ホーム」をクリックしよう。するとアドレスバーに出てくるURLがあなたのFacebookページのURLとなる。
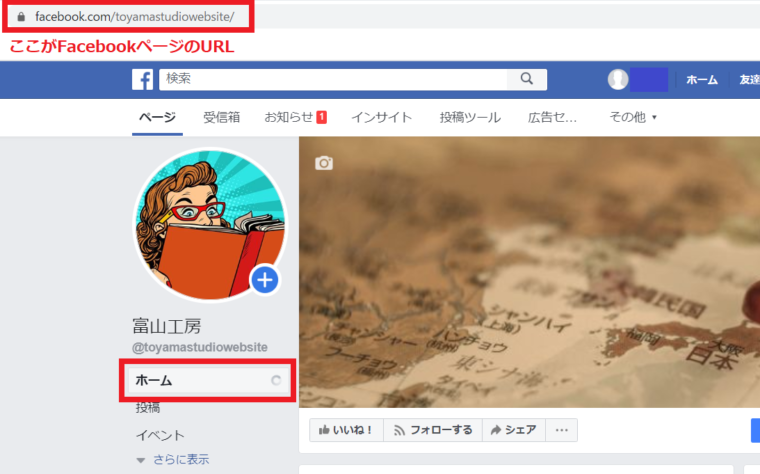
FacebookページのURLを変更する
Facebookページはデフォルトで長い複雑なURLが自動で振り当てられる。
このFacebookページのURLを変更する場合、ユーザーネームを変更することでURLも「https://www.facebook.com/ユーザーネーム」という形に連動して変わる。
ユーザーネームは左側にある「ページ情報」→「ユーザーネーム編集」より変更可能だ。
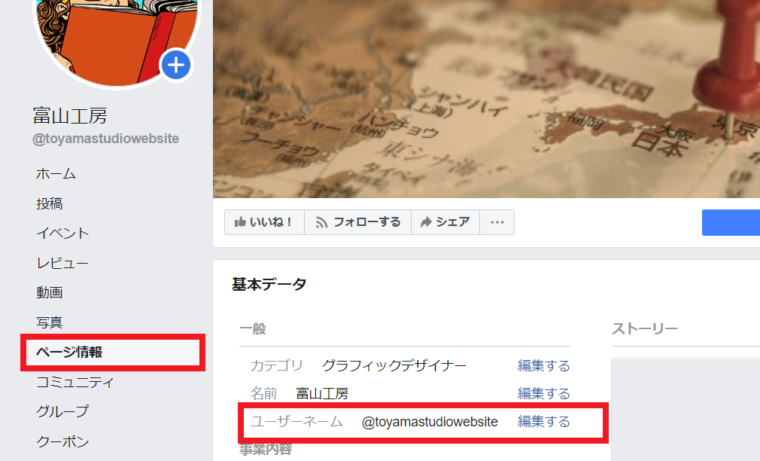
Facebookページの管理者を追加する
管理者のみ、管理画面から新しい管理者を追加することができる。また、Facebookの個人アカウントを持っていない方を管理者として追加することはできない。
まずは「設定」→「ページの管理権限」をクリックする。
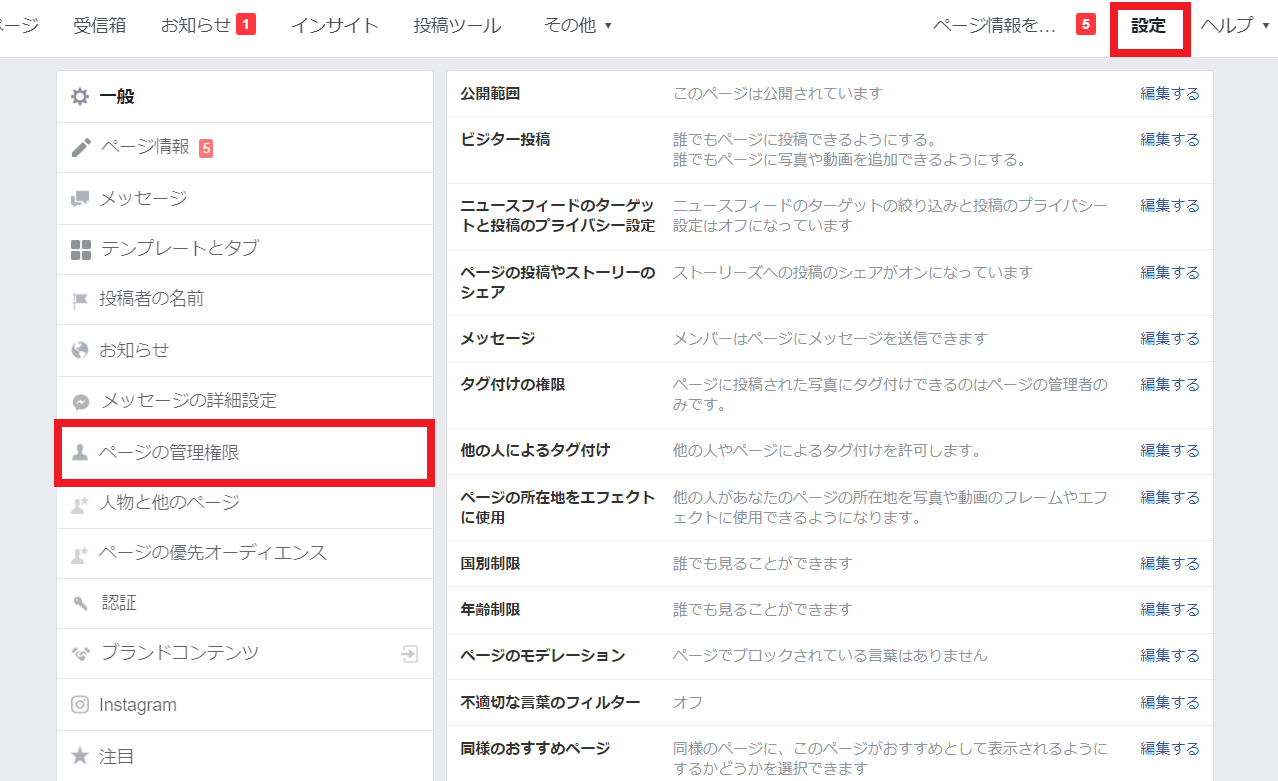
「新しいページの管理権限を割り当て」の箇所に追加したい方のメールアドレスを入力して役割を選択する。
役割は5種類があり、それぞれ可能な操作範囲が異なるが基本的には「編集者」が良いだろう。ページの役割と設定の管理以外は全て操作できるようになる。
もし複数人で細かく担当を分ける場合はFacebookヘルプセンターで各役割の可能な管理範囲をチェックしよう。
管理者が追加できない場合
たまに「管理者を追加できませんでした」とエラーが出てしまう場合がある。その場合、以下の2つが原因として考えられる。
- 入力したメールアドレスがFacebookに登録されていない
- ユーザーがメールアドレスで検索できないよう設定をしている
まずは管理者に追加した方がFacebookの個人アカウントを持っているか、そのアカウントで登録しているメールアドレスは合っているかを確認しよう。
それでも問題が解決しない場合、その方の個人アカウントの「設定」の中の「プライバシー」から「メールアドレスを使って私を検索できる人」の項目が「全員」になっているかを確認する。
ほとんどの場合、そのどちらかが原因となって管理者追加のできない現象が起こる。
管理者の不明なFacebookページが存在する場合
あなたが登録した覚えがないのに、会社・ブランドのフェイスブックページが存在する場合がある。
誰かがなりすましでFacebookページを作ったのだと思い焦るかもしれないが、安心してほしい。FacebookページはWeb上の情報を元に自動で作成される場合があるのだ。
あなたのビジネスのFacebookページが存在していることがあります。例えば、Facebookページが存在していない場所に利用者がチェックインした場合、その位置情報を示す未管理のFacebookページが作成されます。ページはウィキペディアの記事から生成されることもあります。
Facebookヘルプセンター
該当Facebookページのカバー写真の下に「非公式ページ」と表示されている場合は自動で生成されたFacebookページということになる。
こういったFacebookページの所有権を申請する場合、該当Facebookページのカバー写真の下にある「オーナーの方」をクリックし、指示に従って必要情報を入力すれば良い。
なりすましの場合
該当Facebookページに「非公式ページ」の表記がない場合は第三者がなりすましで運営している可能性が高い。
その場合、該当のFacebookページにある「…」→「サポートを依頼またはページを報告」をクリックして詐欺行為となりすまし報告を行おう。
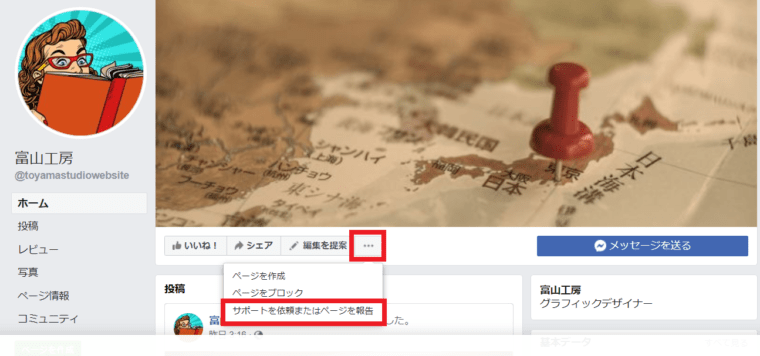
まとめ
以上、ここまでFacebookページの開設から基本設定の方法を解説してきた。
適切な運用を行い自社サービスのファンを一人でも多く獲得しよう。
 Man
Man woman
woman